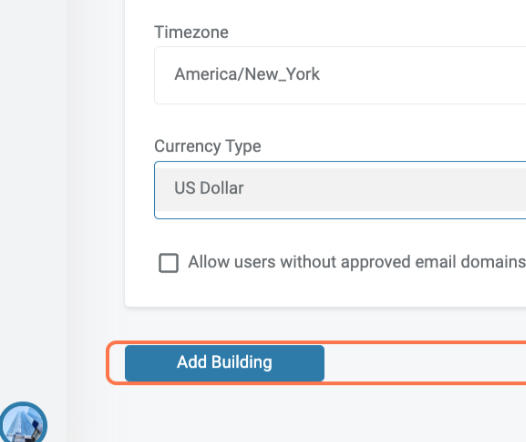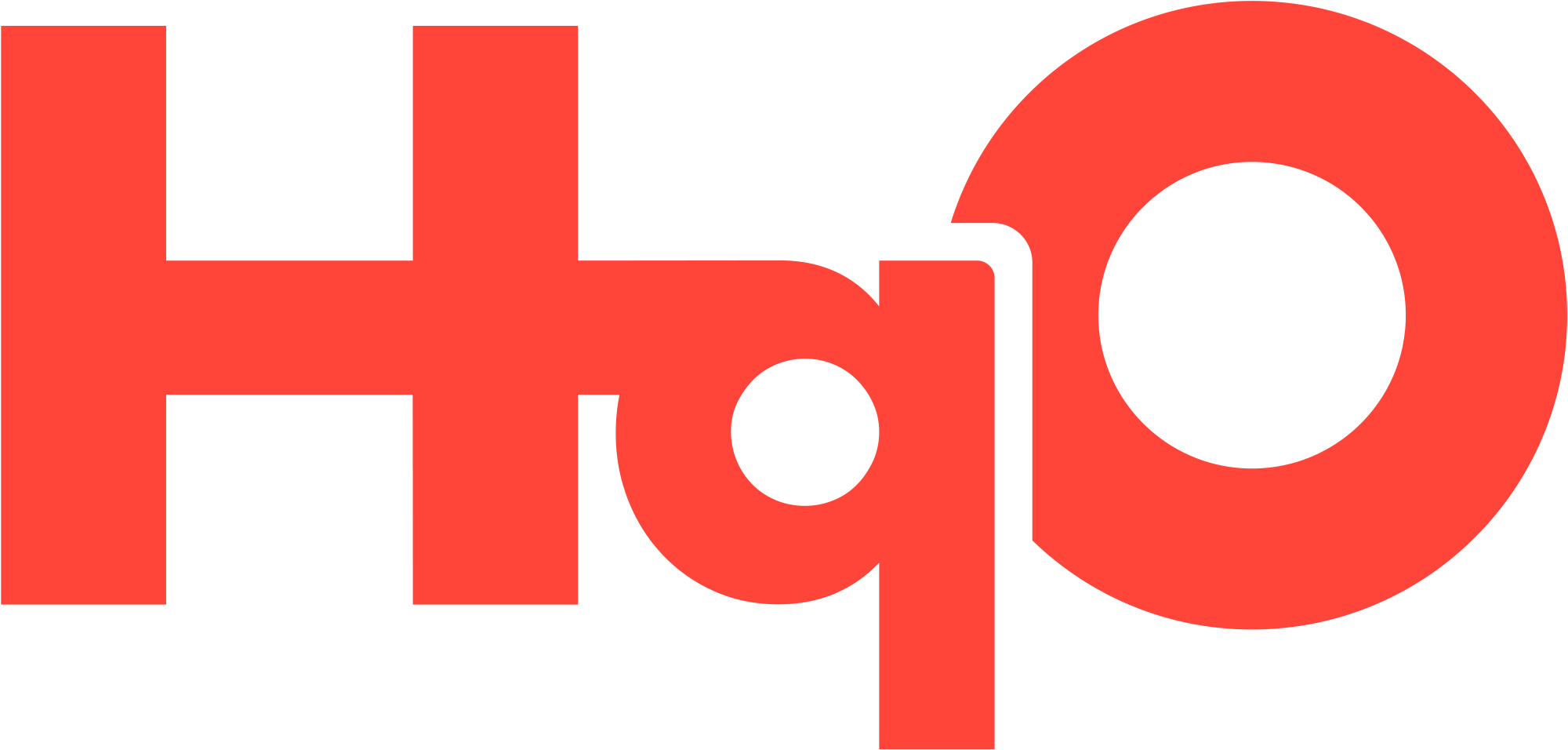Create and Manage Sites
Overview
Each site can have its own instance in the HqO application. Please note, to add a new building/site in XM Admin, a user must have “Manager” roles.
.png?inst-v=05b3c2a2-33ee-4da8-b112-7ec749754418)
How Does it Work?
Mobile Experience
A user can have access to multiple buildings in our mobile experience
If a user has multiple buildings attached to their profile, they have the ability to toggle between them in the left sidebar
XM Admin Experience
Admins can select which buildings they are viewing in Admin through the building picker
Admins can manage, edit, and create the buildings under their portfolio
Managing/Adding Sites (Buildings)
View Sites in XM Admin
Step 1: Navigate to the building picker in the left navigator
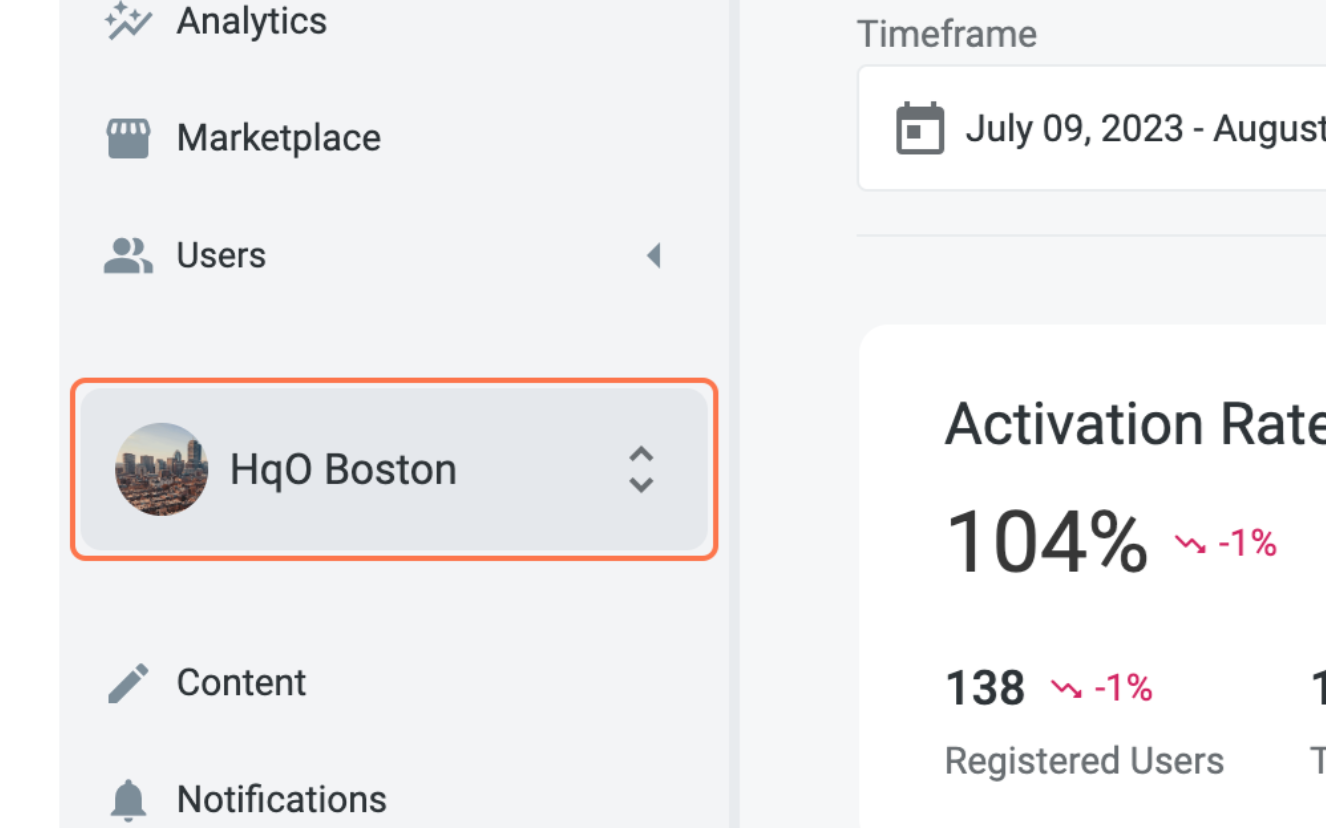
Step 2: Select the site you would like to view/manage
View Portfolios in XM Admin
Step 1: Navigate to the building picker in the bottom left corner
Step 2: Select “Manage All”
Step 3: View the portfolio and the assets/sites within it

Adding a New Site in XM Admin
Please note: This functionality is not currently available for all users in XM Admin. If you would like to create a site, please contact your HqO Customer Success Manager or Implementation Manager.
Step 1: Navigate to the building picker in the left navigator
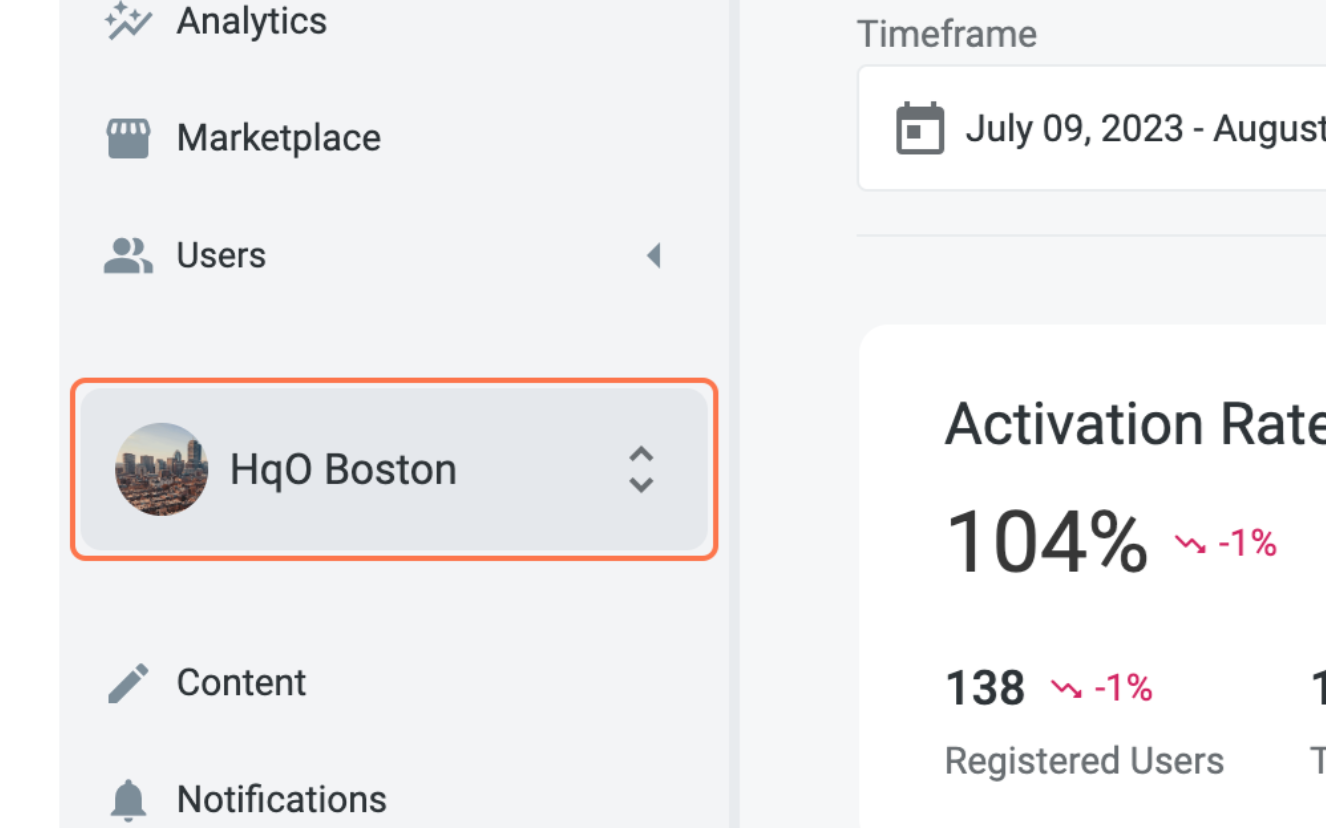
Step 2: Select “My Portfolio” in the left navigator
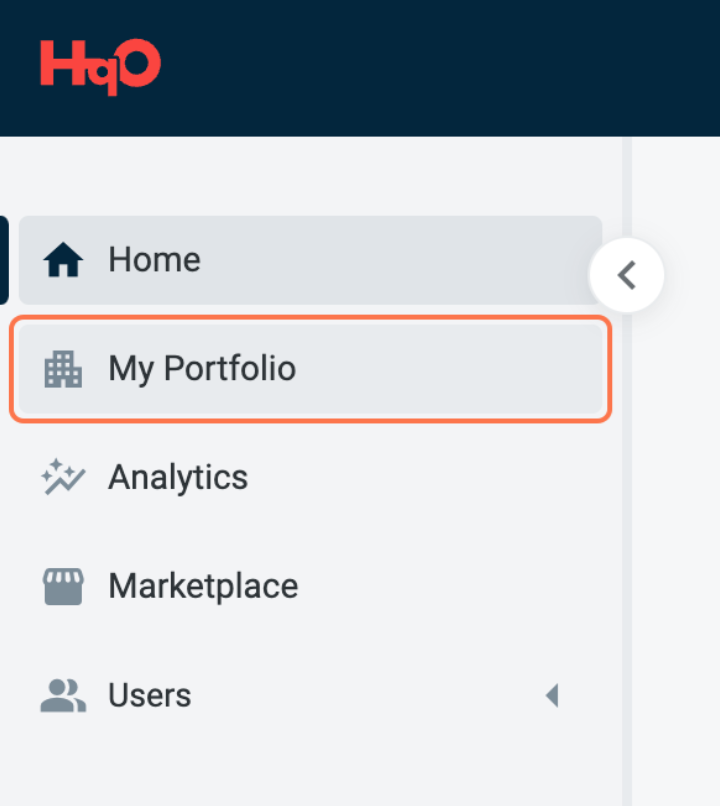
Step 3: Select “Add” in the top right corner
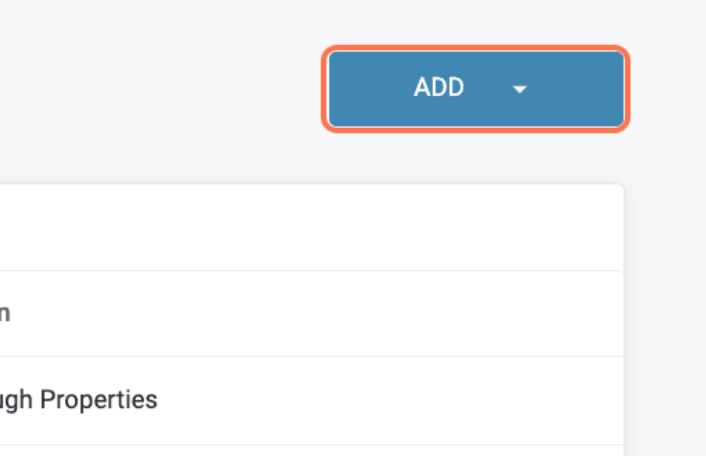
Step 4: Select “Asset” or “Building” (some options may be hidden depending on the admin’s user role)
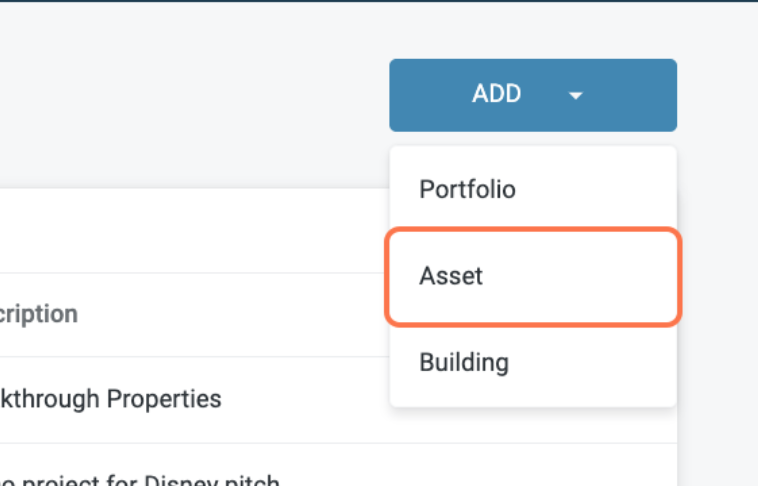
Step 5: If “Asset” was selected, specify if there are one, or multiple buildings within the asset. Then select “Create.”
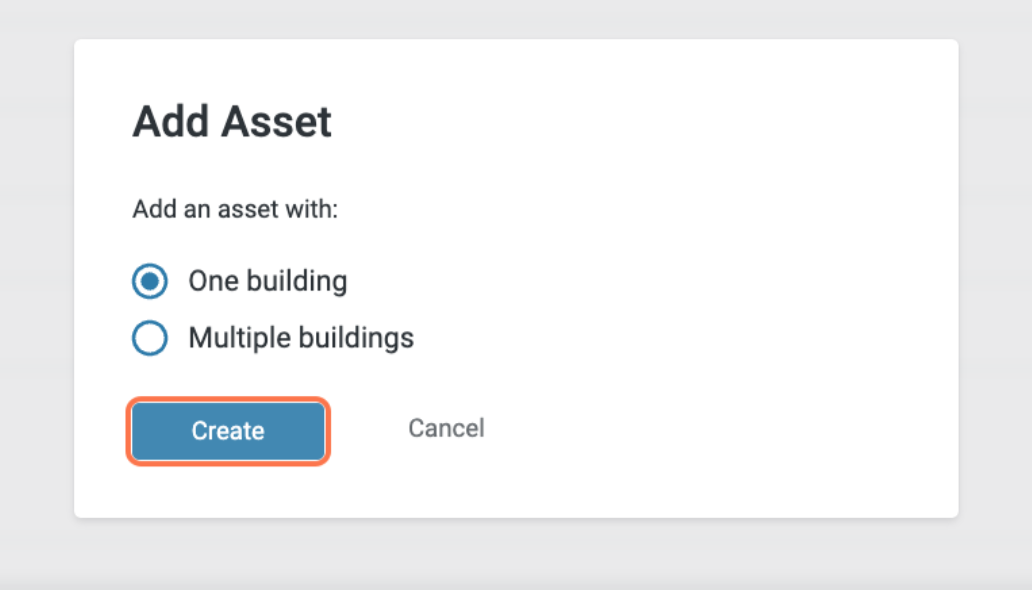
Step 6: Select which portfolio the site will love under
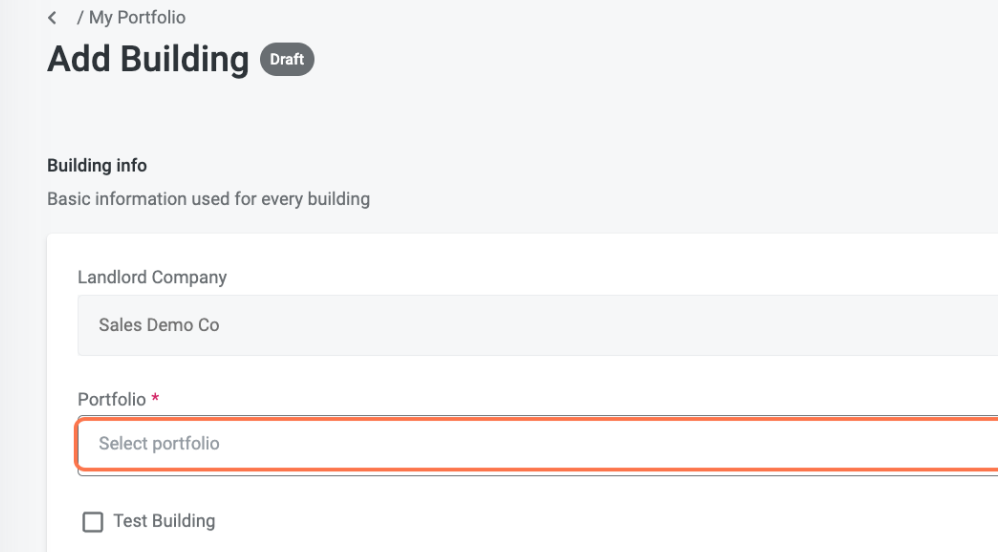
Step 7: Type in the site’s name
The “Description” field is optional.
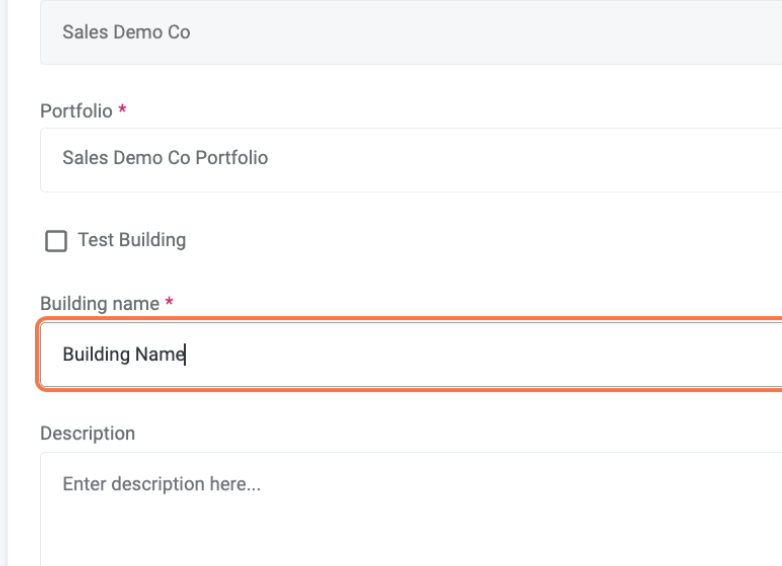
Step 8: Type in the site’s address
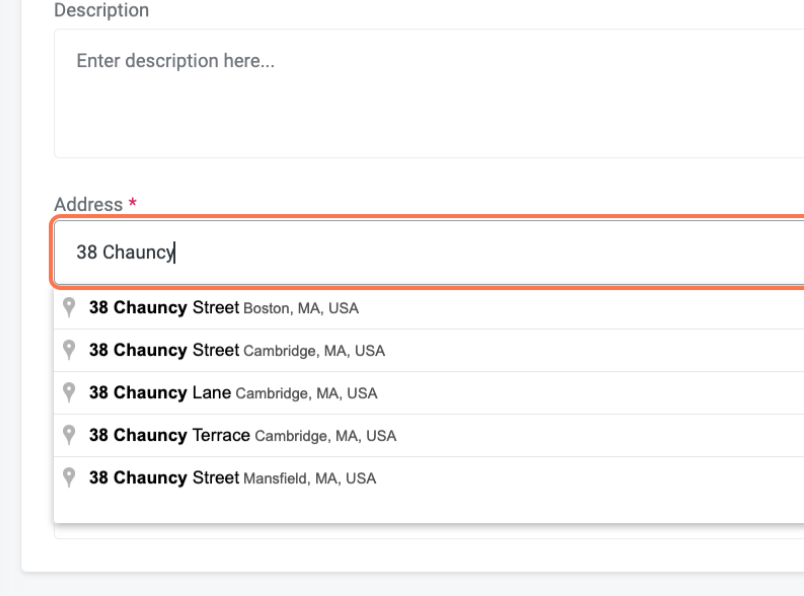
Step 9: Type in the site’s building population and square footage.
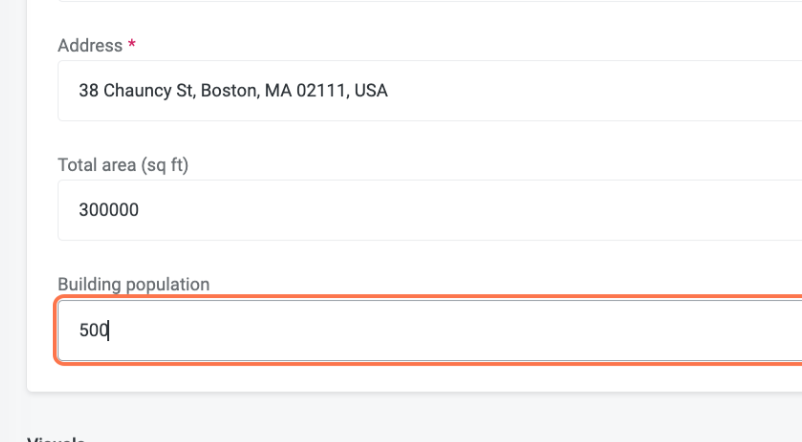
Step 10: Upload an image of the site. This image will appear only in the building picker circle.
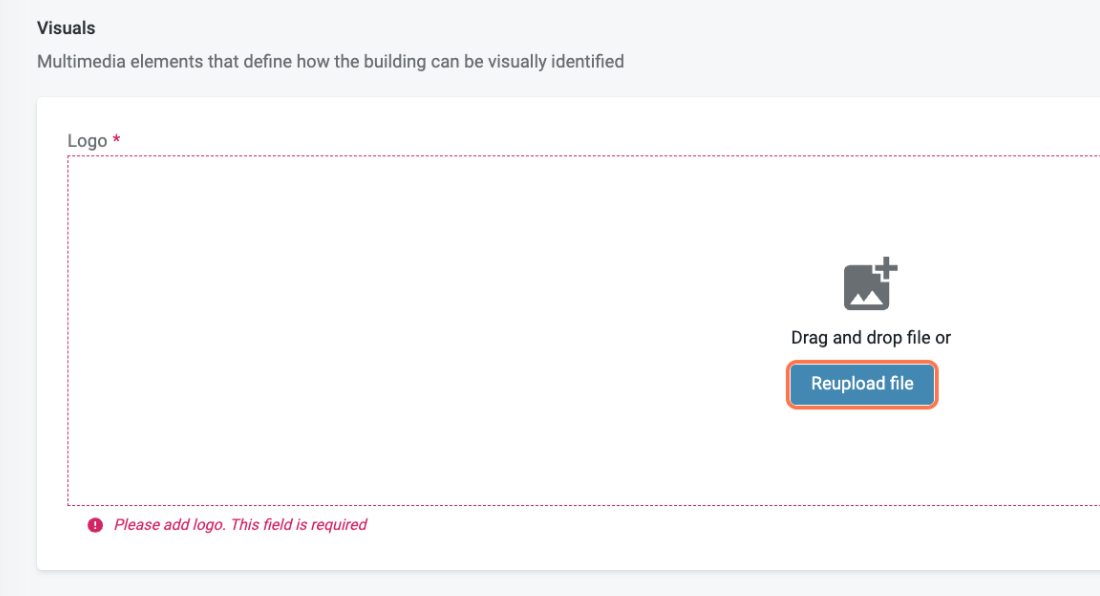
Step 11: Select the building’s language. if there are multiple languages, select “Add additional language variations” to add more.
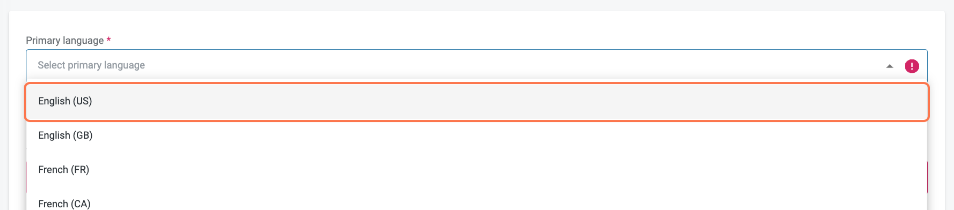
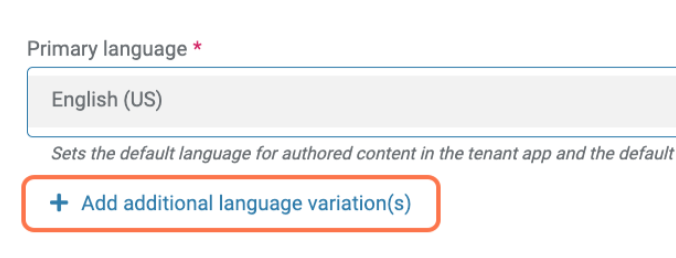
Step 12: Select which whitelabel app the site will be attached to.
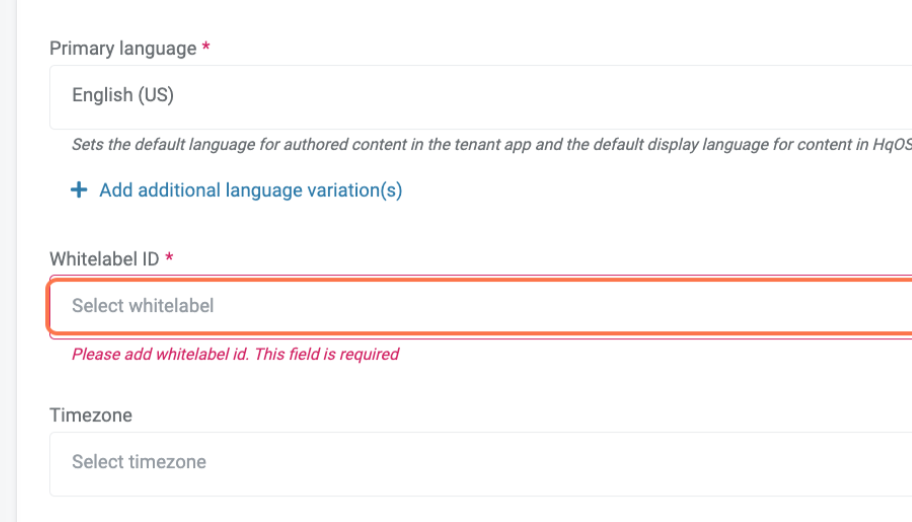
Step 13: Select the site’s timezone.
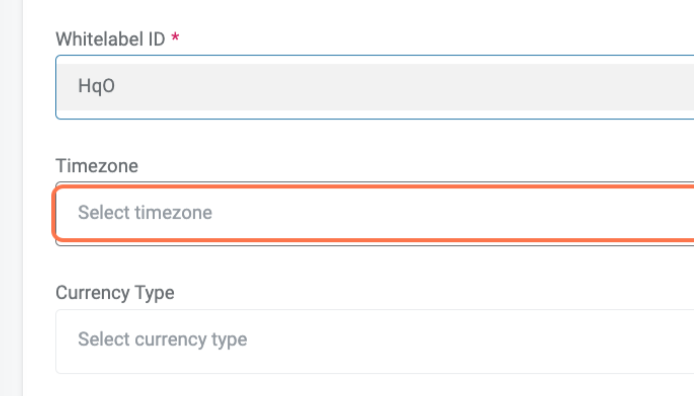
Step 14: Select the site’s currency type.
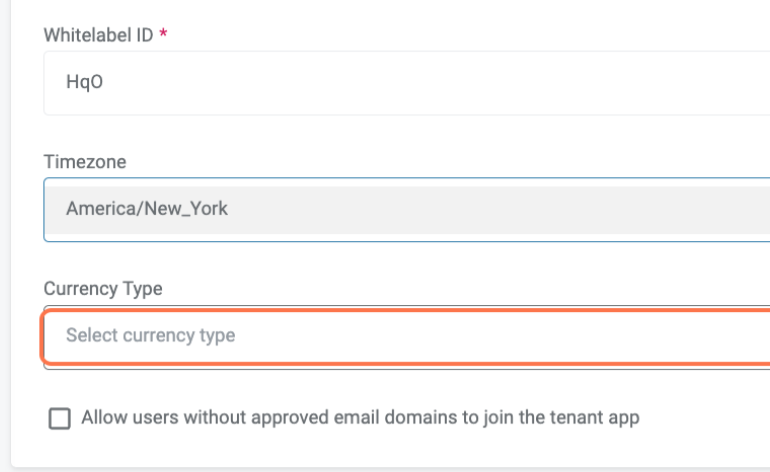
Step 15: Select “Add Building.”