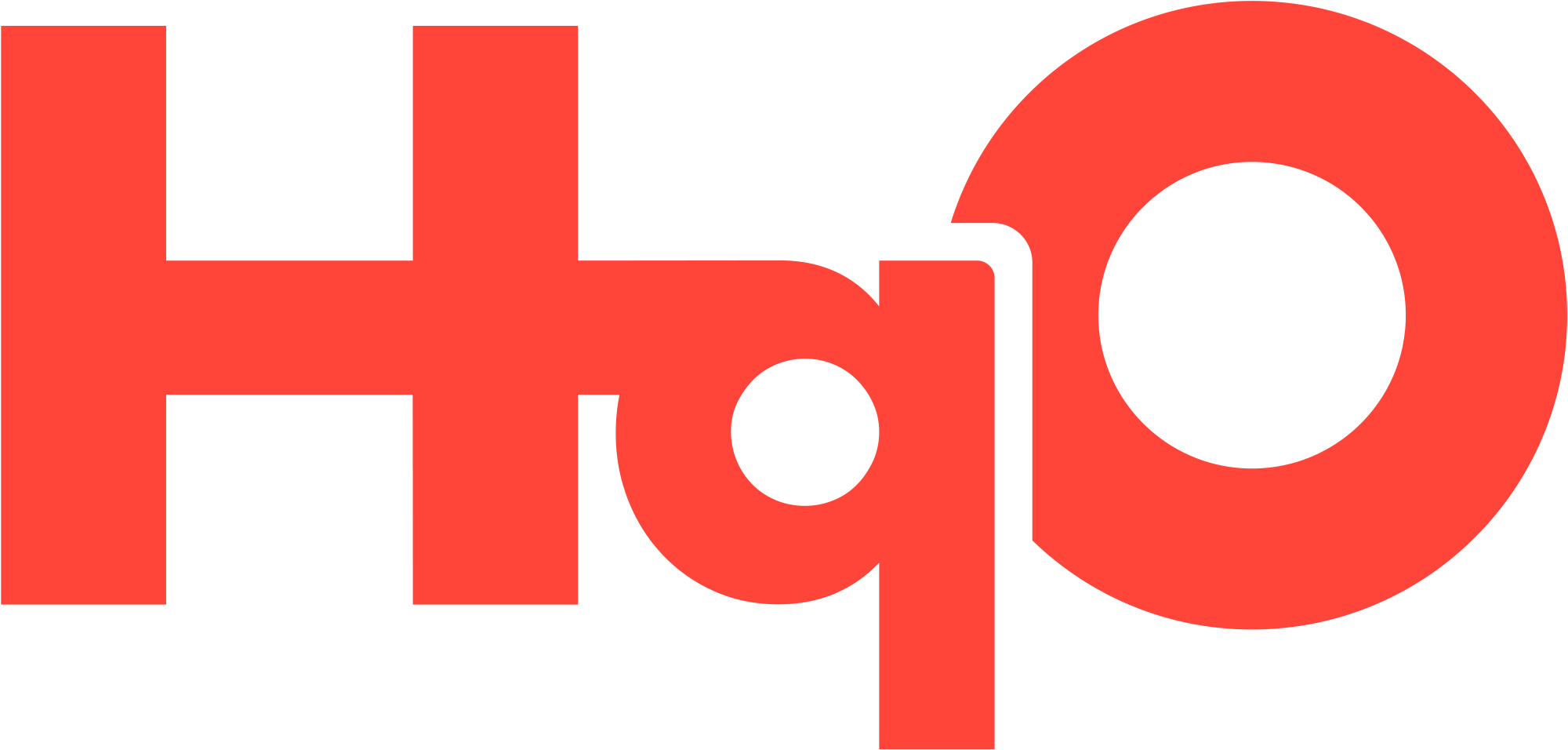Adding users to HqO
Introduction
HqO’s invitation flow simplifies the process of inviting new users to the platform by providing a guided interface for tenant and landlord administrators. Designed to replace the cumbersome CSV upload tool, this new feature offers role-specific invite paths, role and building assignment during the invite process, and bulk upload functionality. All actions are performed on the building-agnostic users page, enabling streamlined management at the portfolio level.
Who Can Use This Feature?
To perform landlord or tenant actions in the invite flow, users must have the User Manager role.
How to Invite Users
Accessing the New Users Page
Navigate to the New Users page from the main navigation menu.
Ensure you have the User Manager role to access the invite functionalities.
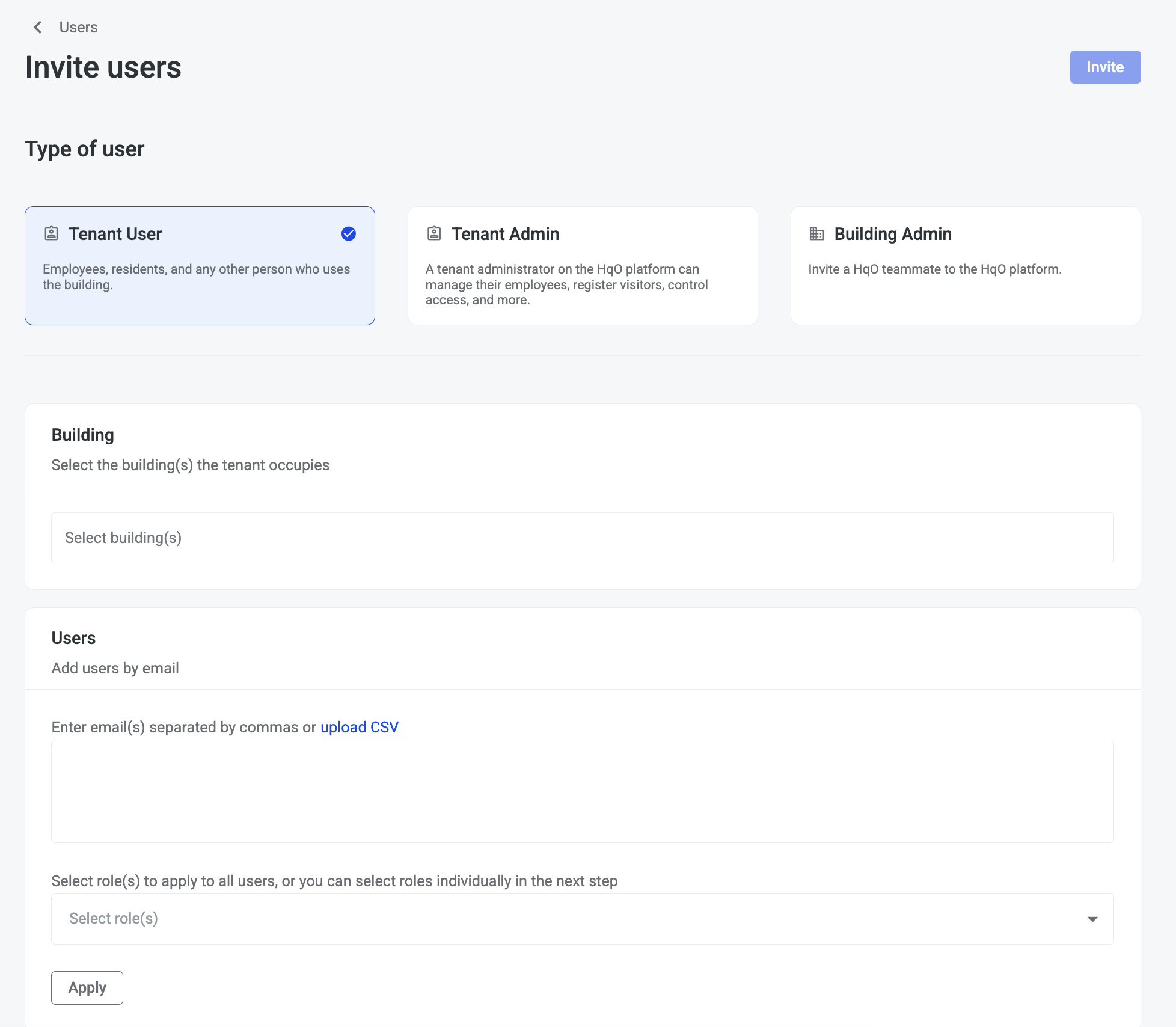
New user invite form
1. Select the User Type
Choose the appropriate invite type based on the users persona:
Landlord Administrator
Tenant Administrator
Regular User
Regular users email domains must match an active tenant company
2. Enter User Details
Input the following information for each user:
Email address
3. Assign Roles and Buildings
For Landlord Administrators:
Assign them to the portfolio or portfolios they should manage.
For Tenant Administrators and Regular Users:
Select the relevant building(s) they need access to.
4. Send the Invite
Click Send Invite to email the user with a unique invite link to join the platform.
Bulk Upload for Large Groups
How to Use Bulk Upload
Navigate to the Bulk Upload section on the New Users page.
Download the provided CSV template.
Populate the template with user email addresses only.
Upload the completed CSV file.
Review the uploaded data in the preview screen.
Click Send Invites to email all users.
Bulk Upload Tips
Ensure all email addresses are correctly formatted to avoid errors.
Only email addresses are required; roles and building assignments must be done individually after the users accept their invitations.
Key Features of the Invite Flow
Role-Specific Invite Paths
Select the user type (Landlord Admin, Tenant Admin, or Regular User) and ensure the correct role is assigned during the invite process.
Role and Building Assignment at Invite
Assign user roles and building access at the point of invitation to eliminate additional configuration steps.
Bulk Upload Support
Easily onboard large groups with the CSV bulk upload feature, reducing manual effort.
User-Friendly Interface
Replace the outdated CSV tool with an intuitive UI that minimizes errors and guides admins through the process.
Centralized Management
Manage invites at the portfolio level through the New Users page, removing the need to switch between building-specific views.
What Happens Next?
If the users are tenant or landlord admins, invited users will receive an email with a unique sign-up link.
Upon clicking the link, users will:
Complete their profile and create
Review and accept their assigned roles and building access.
If the invited users are end users - they can sign up via the mobile applications, no email invitation will be sent
Upon entering their email into the mobile app, users will:
Complete their profile.
Review and accept their assigned roles and building access.
FAQs
Q: What if I don’t have the User Manager role?
Contact your organization’s admin or support@hqo.co to request the User Manager role.
Q: Can I edit an invite after sending it?
No, invites cannot be edited once sent. If changes are needed, cancel the invite and create a new one.
Q: What if a user doesn’t receive the invite email?
Ensure the email address is correct.
Ask the user to check their spam or junk folder.