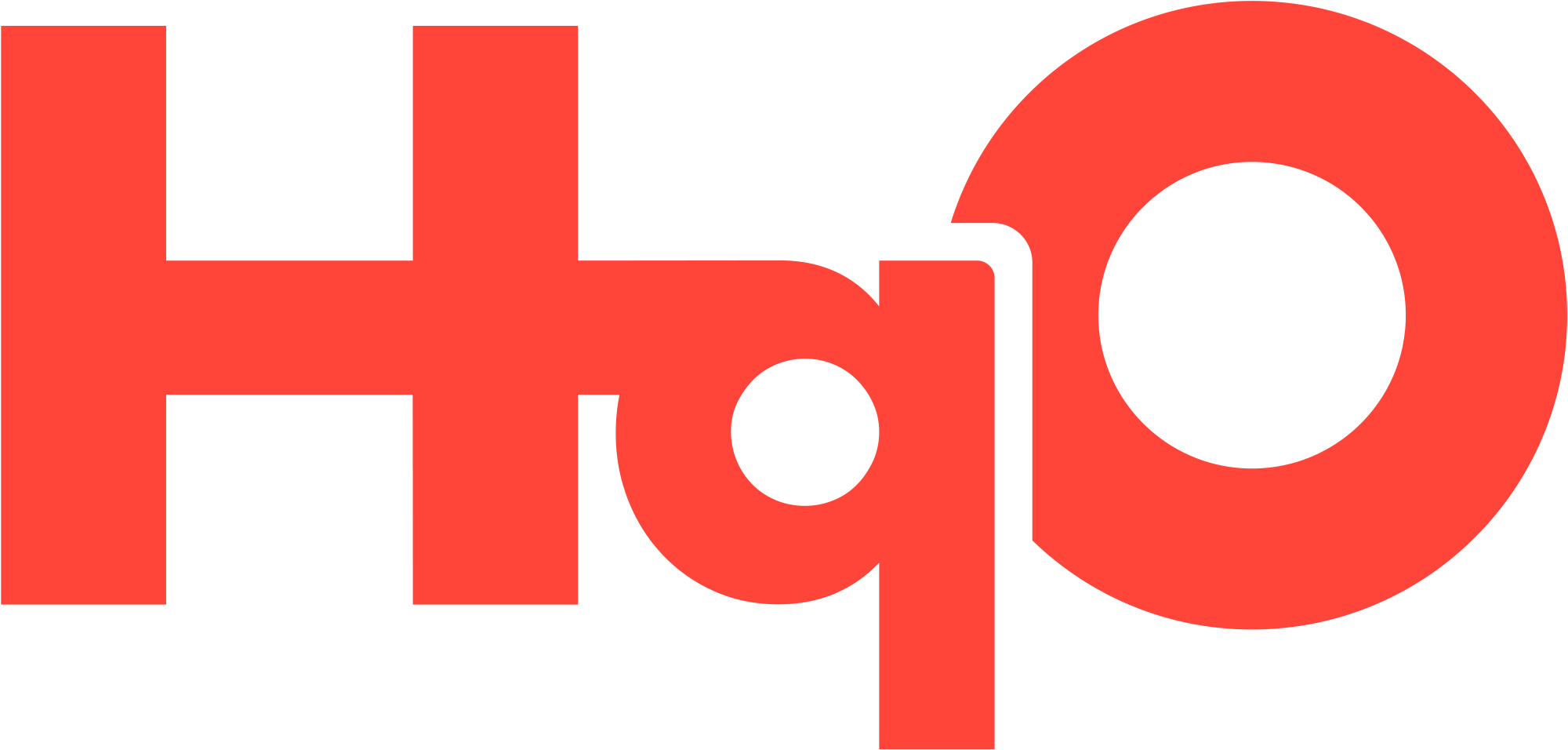Deactivate or Delete User Accounts
Overview
Note: Not all user accounts are able to delete users, however all user administrators can de-activate users.
When you deactivate a user account, the user status moves from Active to Deactivated. You should Deactivate a user when:
you want the user to not have access to the HqO platform for a temporary amount of time
you want to keep the user’s information
you may want to re-activate the user
When you delete a user account, the user status moves from Active to Deleted. You should Delete a user when:
you want the user to permanently not have access to the HqO platform
you want to delete the user’s personal identifiable information (first name, last name, email)
you never want to re-activate the user
How does it work?
Mobile App Experience
If app user is deactivated or deleted, then they will be logged out of HqO app within an hour
If app user is deactivated or deleted while actively in the app, then they will have a degraded experience
Admin Experience
To manager users in HqO Admin, you must have the User Admin role
Users with the User Admin role is able to:
deactivate a user
reactivate a user
delete a user
What is the difference between Deactivate and Delete?
User is Deactivated | User is Deleted | |
|---|---|---|
User is no longer able to create new sessions | Yes | Yes |
User’s authentication factors (first name, last name, email) are anonymized | No | Yes |
User is visible on Users pages in Admin | Yes | No |
User’s email can be reused | No | Yes |
User can be re-Activated | Yes | No |
User Management
Deactivate User
Step 1: In the HqO Admin, go to Users
Step 2: Select the user account you want to deactivate
Step 3: Click the ellipsis (three dots) next to the Save button at the top of the User info page
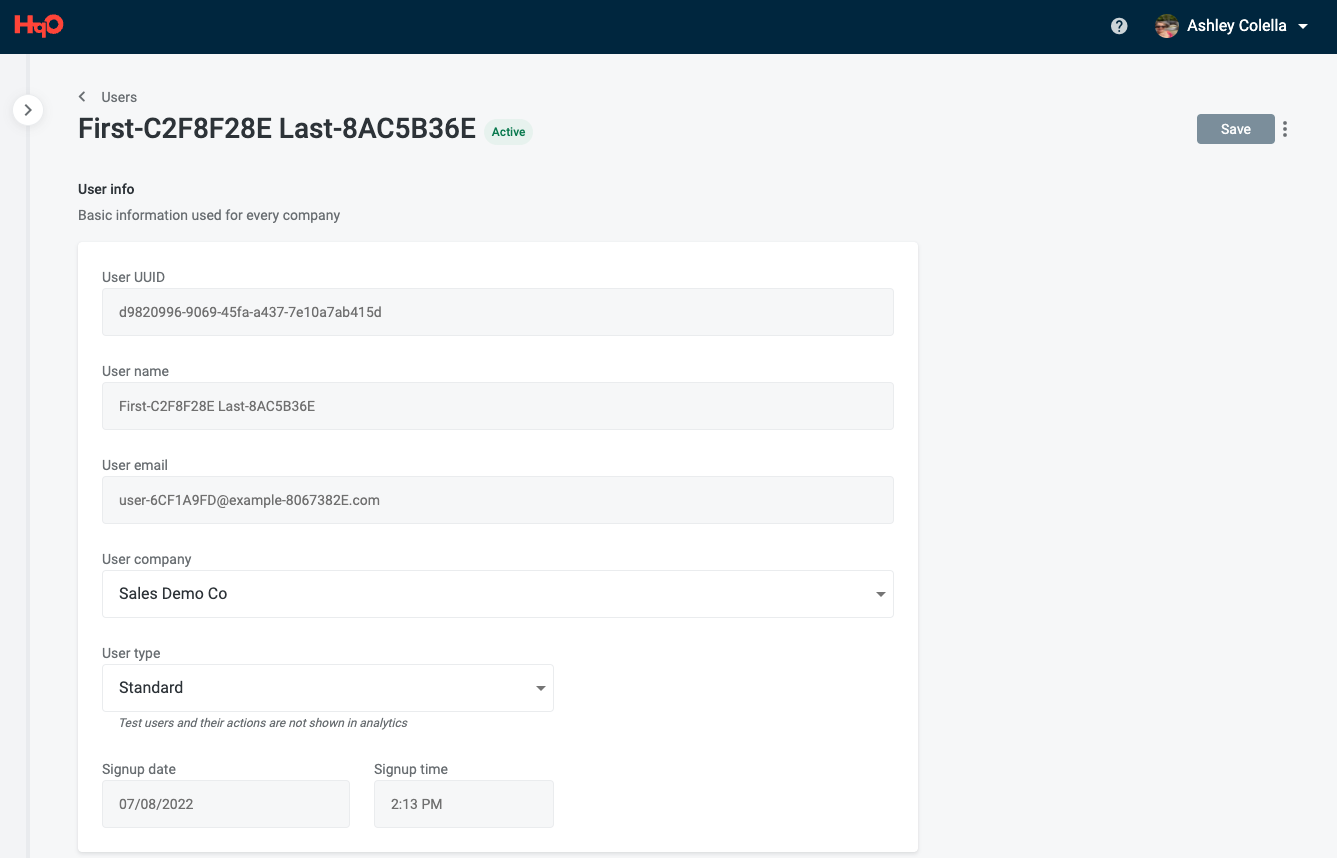
The Deactivate user option will appear
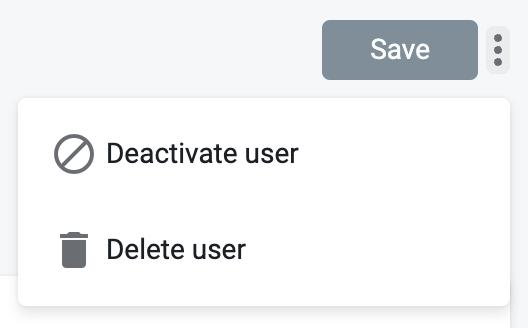
Step 4: Select ‘Deactivate user’
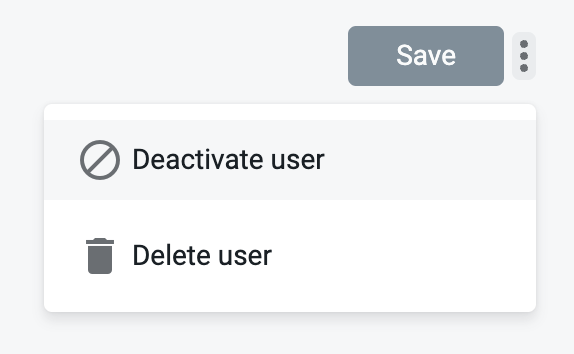
Step 5: Confirm you want to deactivate user
Once the user is de-activated, they will not be able to sign in to the mobile and/or web experience
Type the phrase “deactivate” to confirm
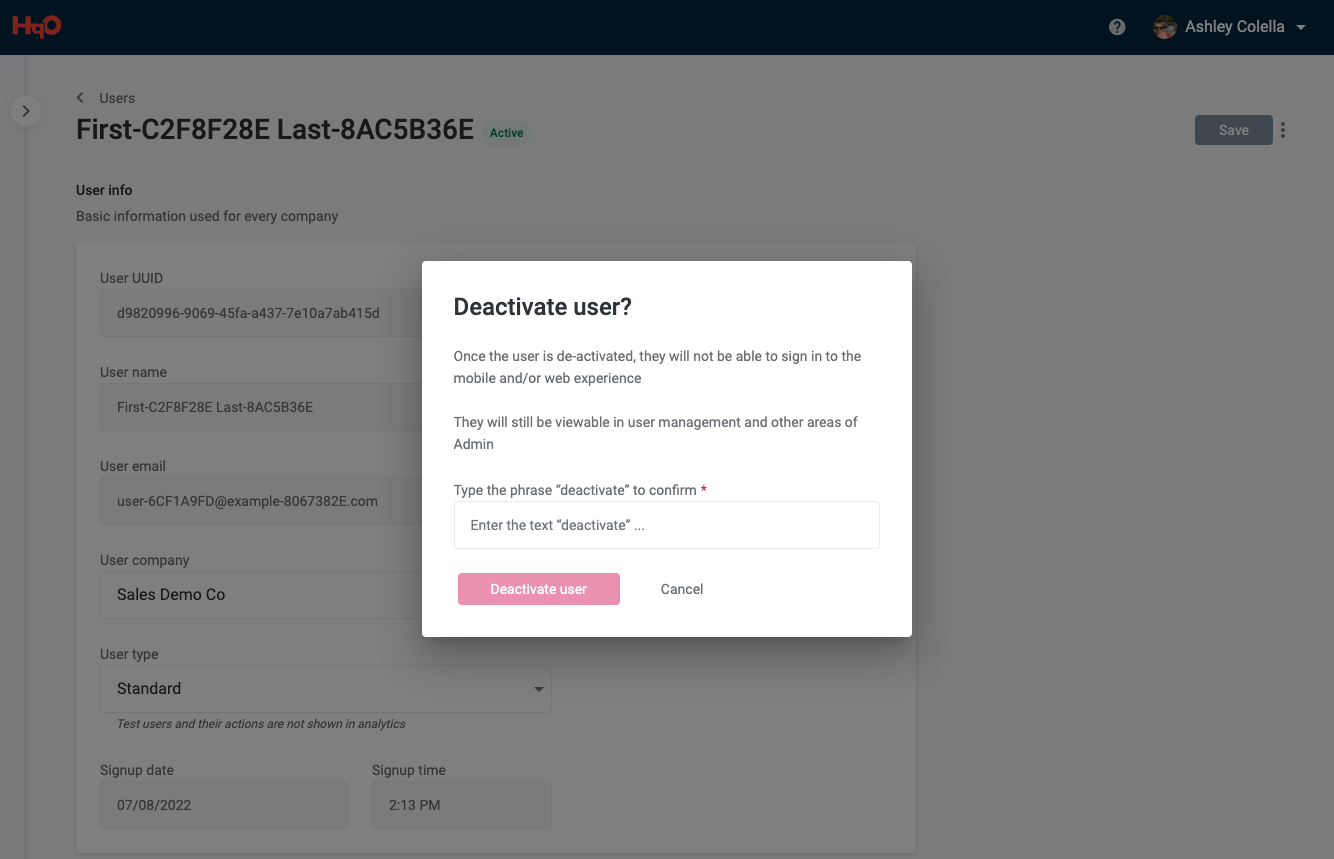
Step 6: Click ‘Deactivate user’ button to finalize deactivation
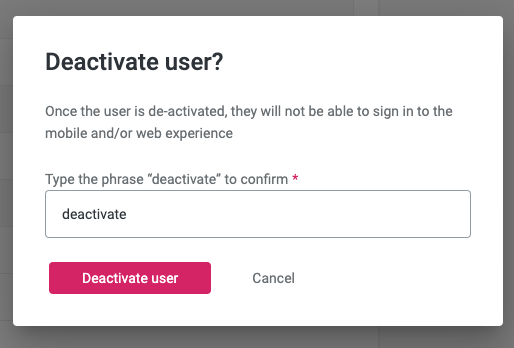
Step 7: User’s status is now Deactivated
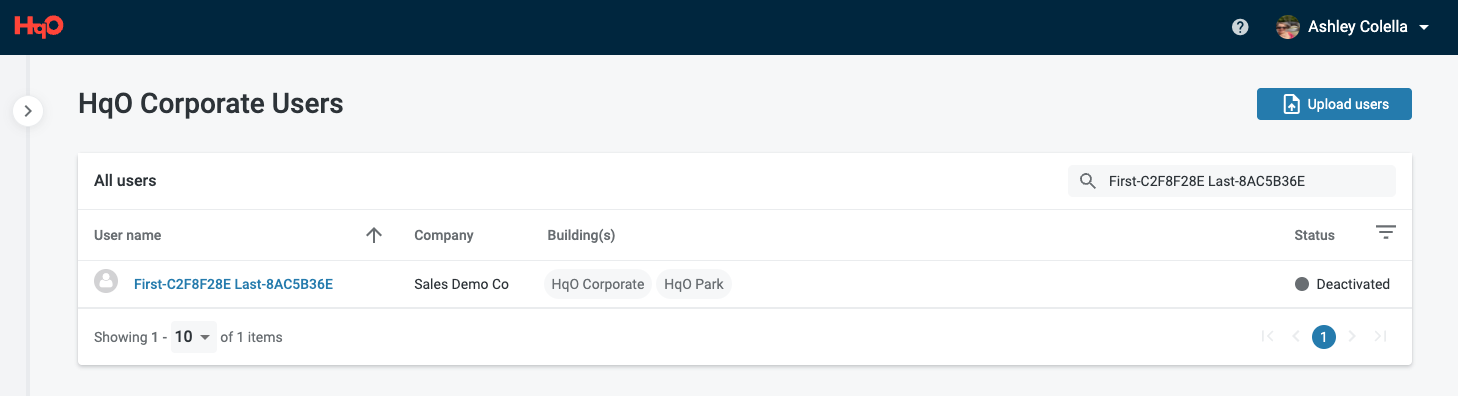
Re-Activate User
Step 1: In the HqO Admin, go to Users
Step 2: Select the user account you want to re-activate
Step 3: Click the ellipsis (three dots) next to the Save button at the top of the User info page
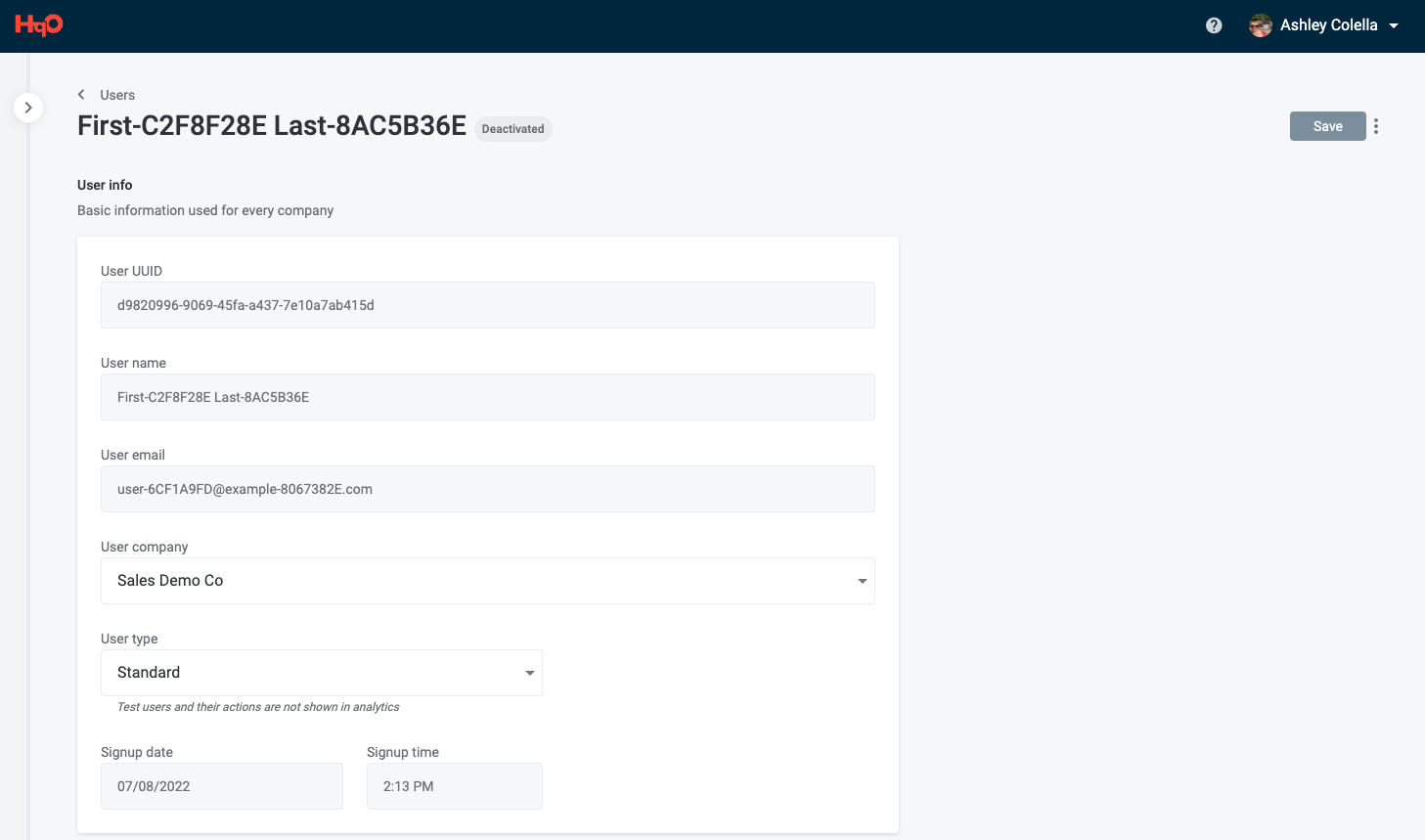
The Re-activate user option will appear
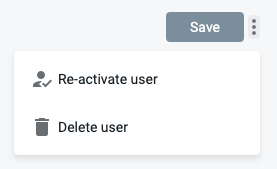
Step 4: Select ‘Re-activate user’
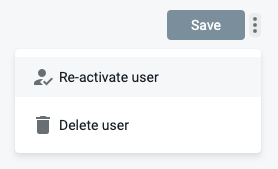
Step 5: Confirm you want to re-active user
Re-activating this user will allow them to log in and access the app
Click ‘Re-activate user’ button to finalize re-activation
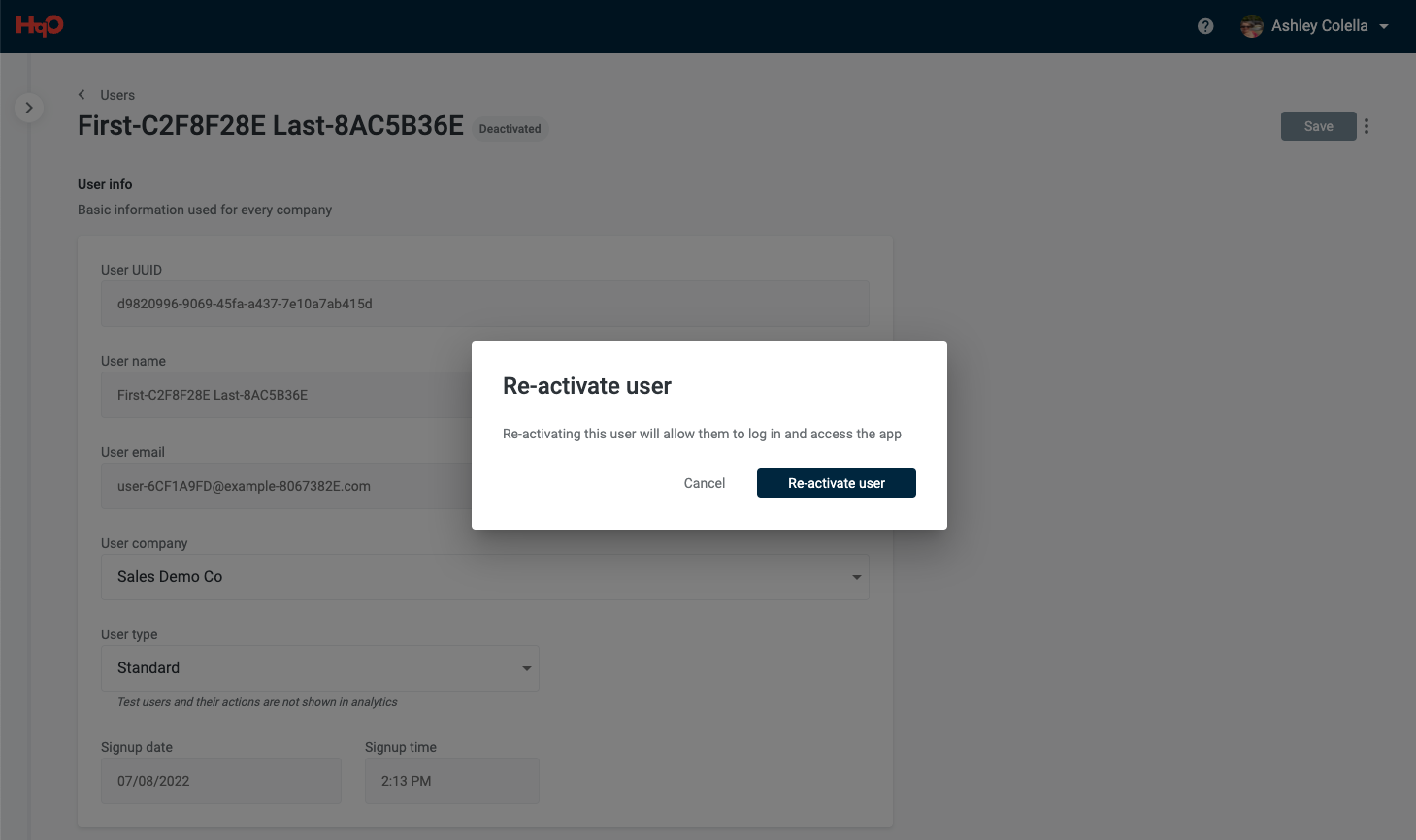
User Statuses
Active = User exists in HqO and has signed up for the app and accepted T&Cs
Pending = User exists in HqO, has NOT completed sign up for the app and has NOT accepted T&Cs
Deactivated = User is no longer provisioned for the HqO app
Filter by Status
Admin can filter user list by status
Step 1: In the HqO Admin, go to Users
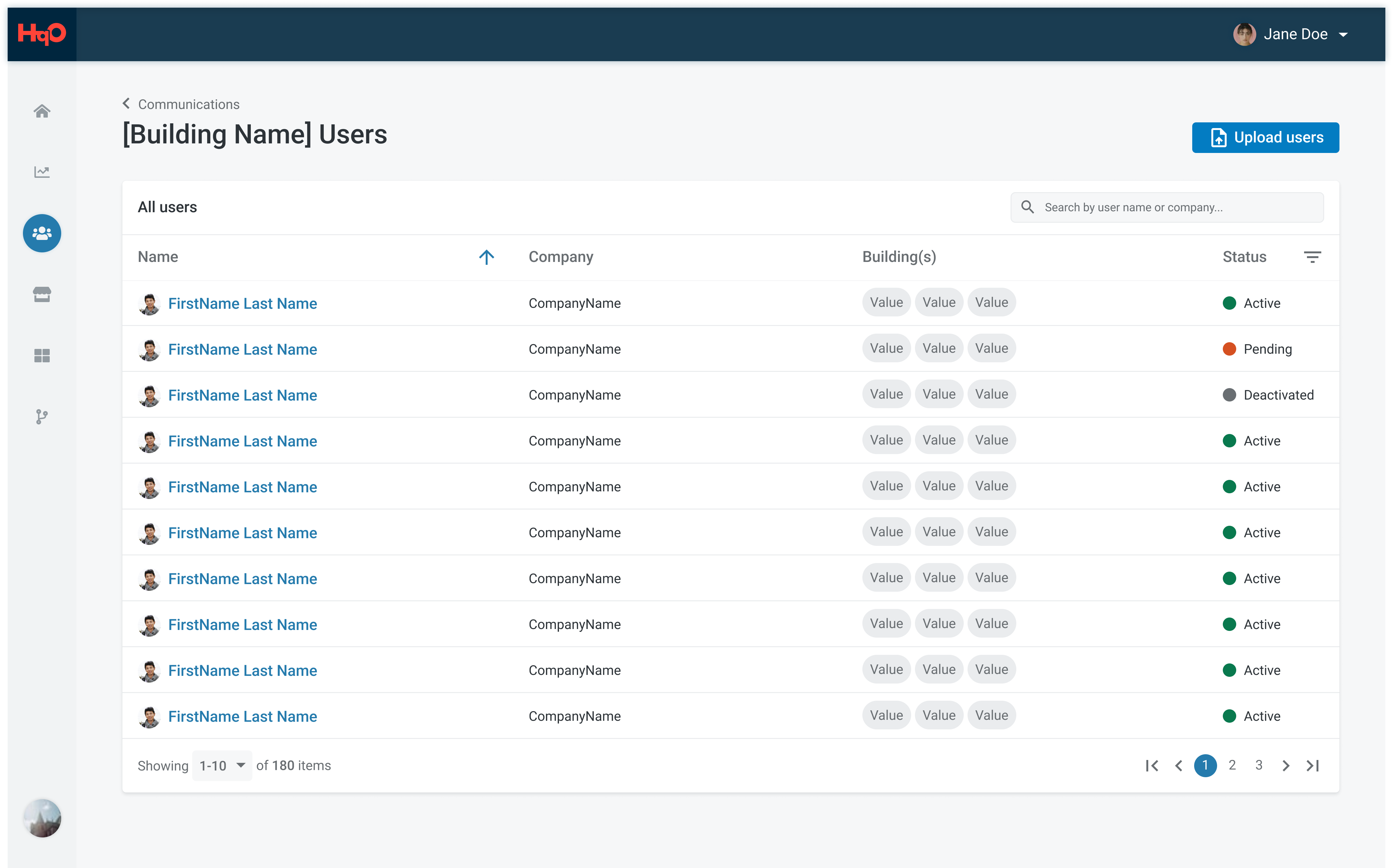
Step 2: Open the filters on the Status column
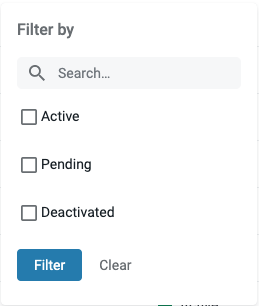
Step 3: Select the status or statuses you want to filter by and click Filter button
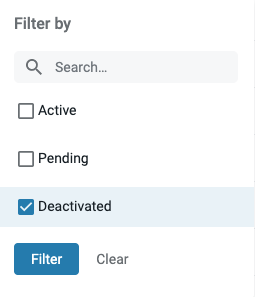
Delete User
Step 1: In the HqO Admin, go to Users
Step 2: Select the user account you want to delete
Step 3: Click the ellipsis (three dots) next to the Save button at the top of the User info page
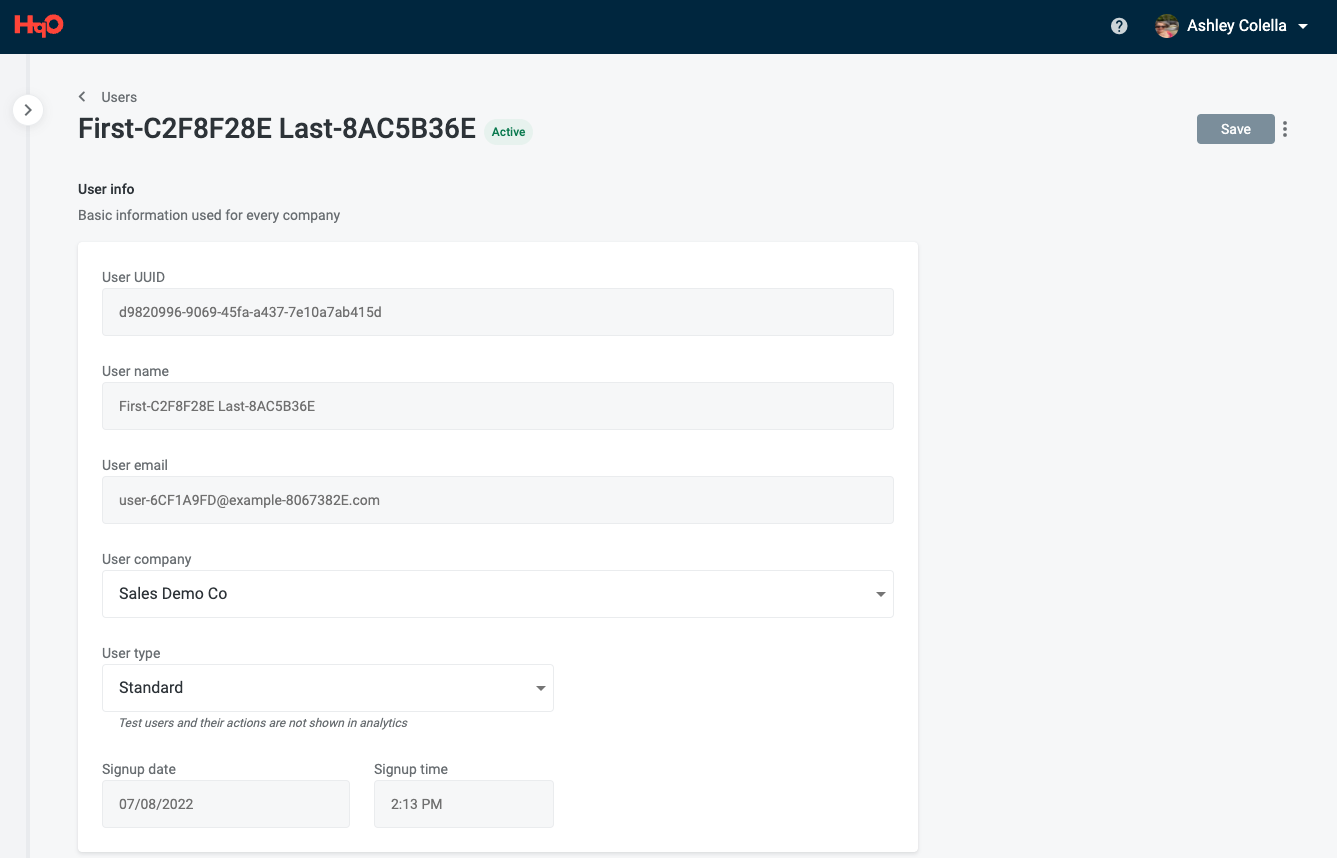
The Delete user option will appear
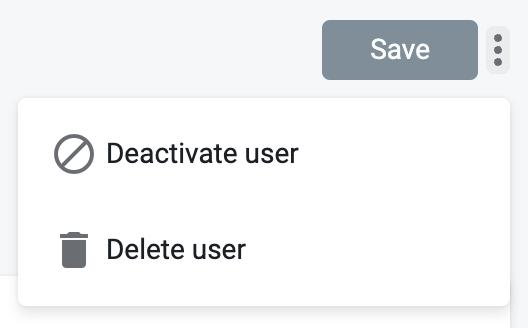
Step 4: Select ‘Delete user’
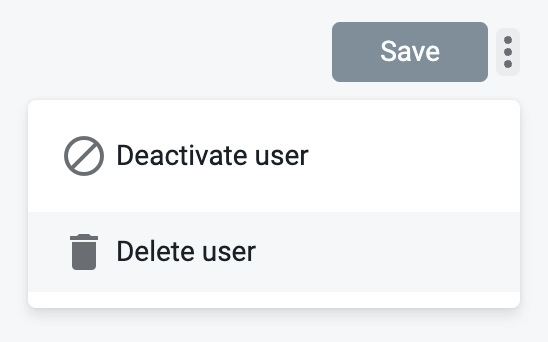
Step 5: Confirm you want to delete user
Once the user is deleted, they will not be able to sign in to the mobile and/or web experience.
All of their information will be anonymized, and they will no longer be viewable in user admin and other areas of Admin
Type the phrase “delete” to confirm
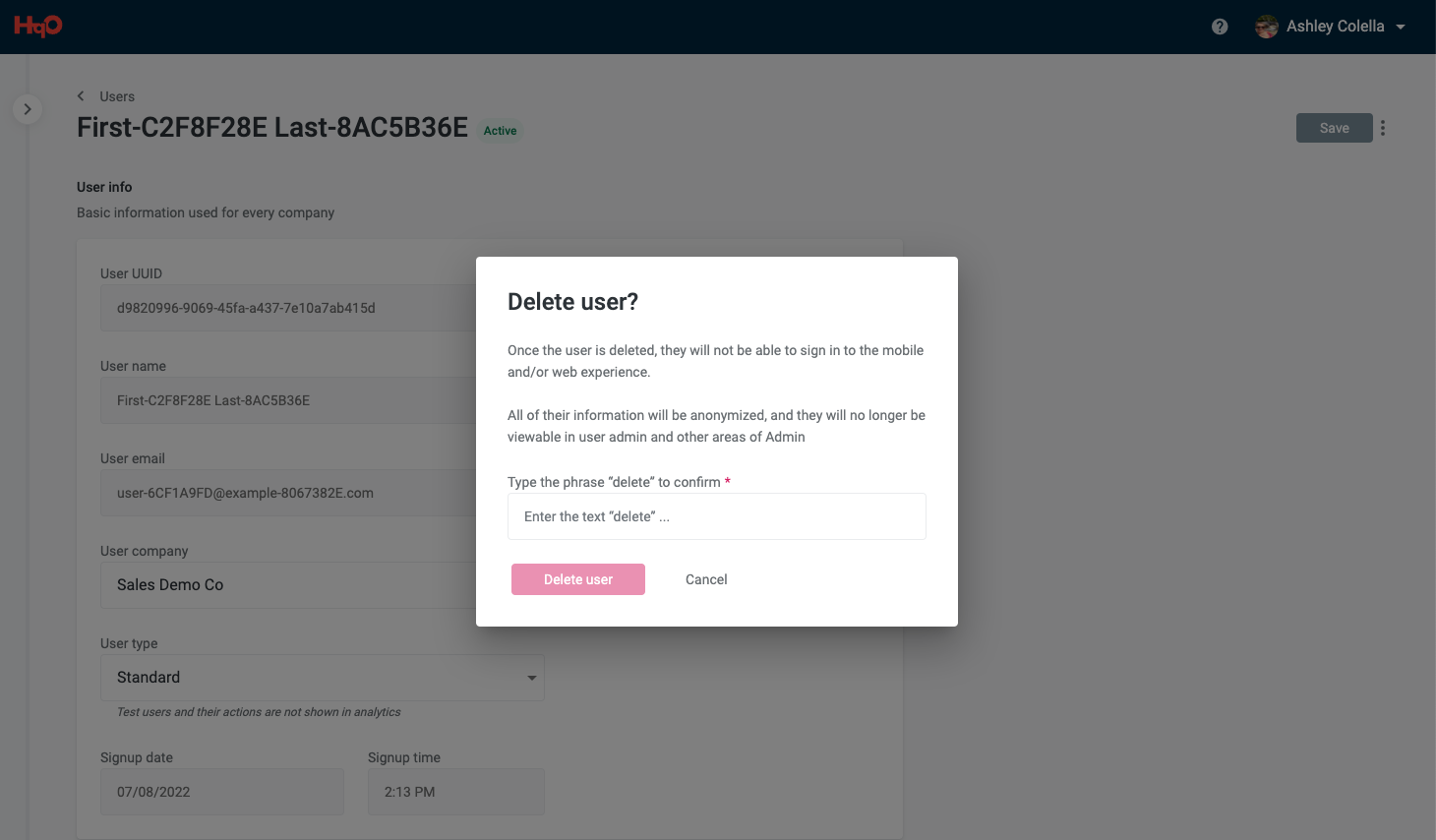
Step 6: Click ‘Delete user’ button to finalize deactivation
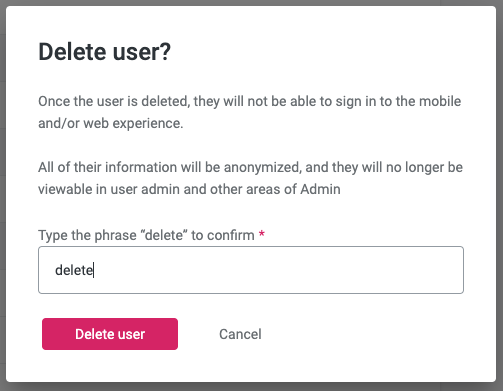
Step 7: User is now deleted