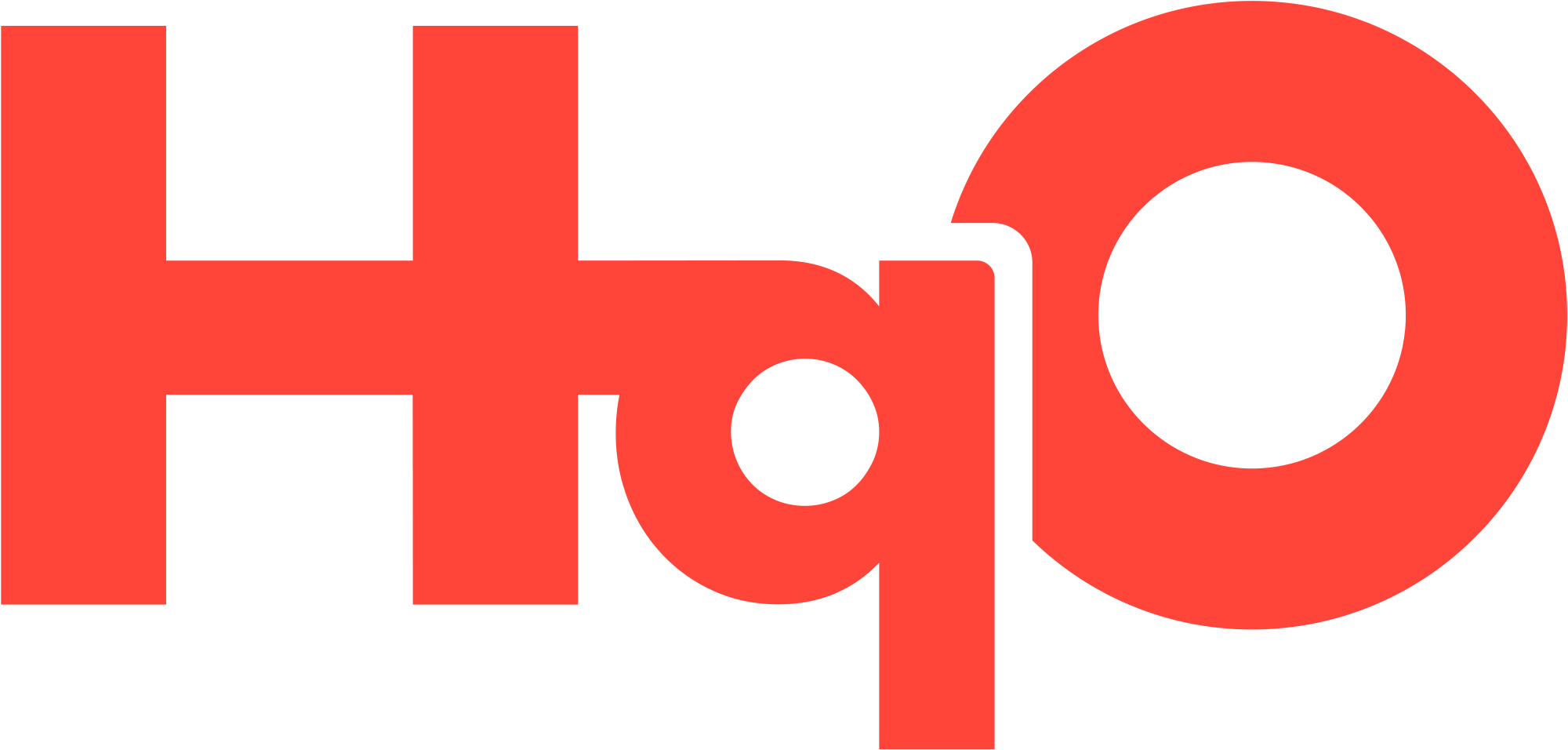HqO Visitor Management - Overview
Visitor Management Homepage
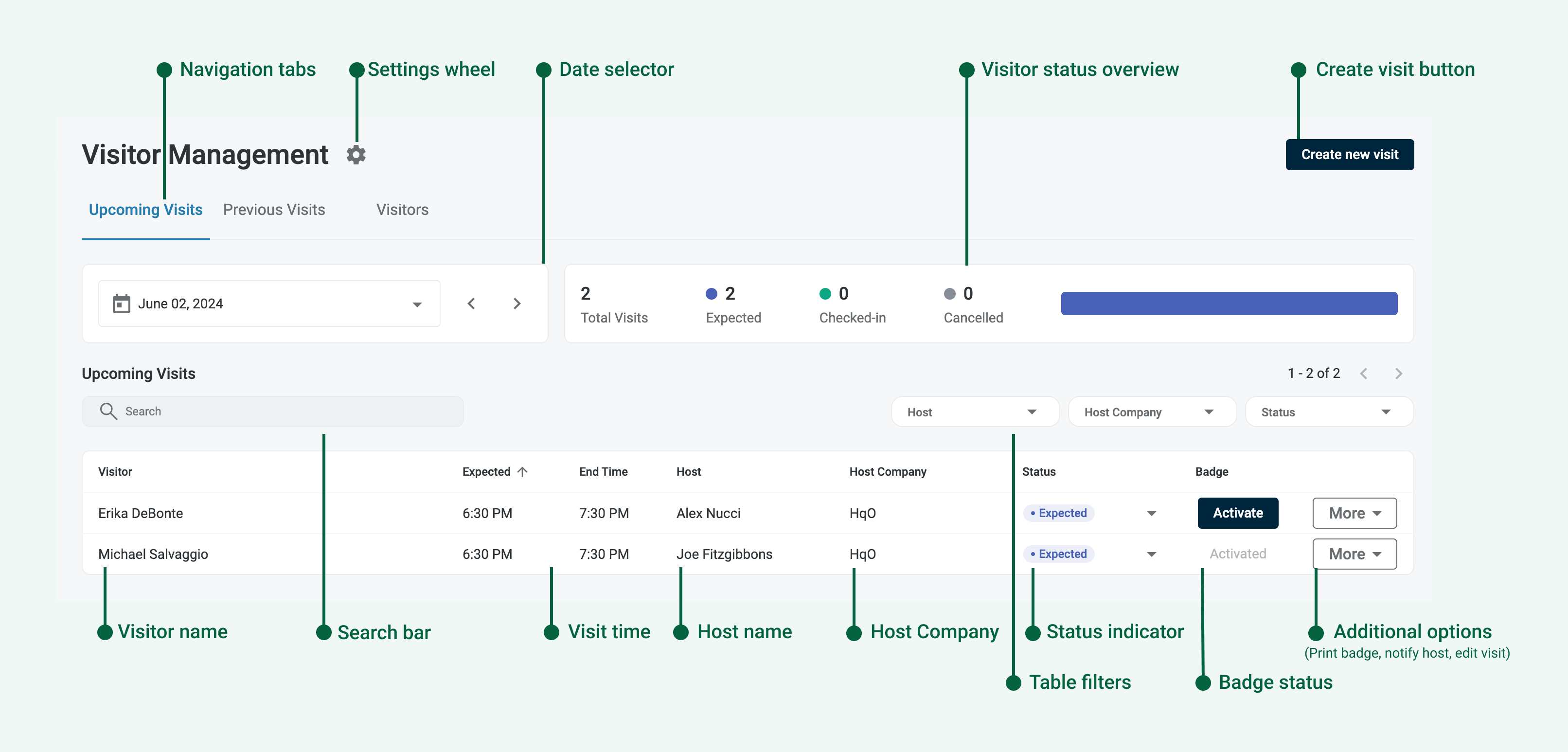
The functionalities that are outlined below will only be displayed to your user if you have been assigned the proper HqO role.
For Tenant Administrators
Depending on your role you will have access to a variety of functionalities within HqO visitor registration. Below is an overview of all of the features available to tenants.
Registering a Visitor
Access the System:
Log into the HqO platform via gohqo.com, selecting the appropriate building if necessary.
Go to the 'Visitor' tab in the left hand navigation
You may also submit a visitor from your HqO app by selecting the ‘Visitor Registration’ tile
All visitors submitted in the app will display in the web and vice-versa
Submit Visitor Details:
Select 'Create new visit' in the top right of the visitors home page
Enter all required information, including visitor's name, contact details, date and time of visit.
Start typing in the email field to trigger type-ahead, this will allow you to quickly search for and select known visitors
You can submit visits for more than one day by clicking on a date in the future, and then up to 25 dates after that
If HqO is connected to your access control system you will be able to choose settings such as 'Bypass Desk' or 'Stop at Desk' based on the visitor’s clearance.
Bypass desk will activate the user credential and allow them to scan it at an authentication point they are authorized for
Stop at desk will inform the user in an email notification that they must stop at the guard desk to have their badge activated
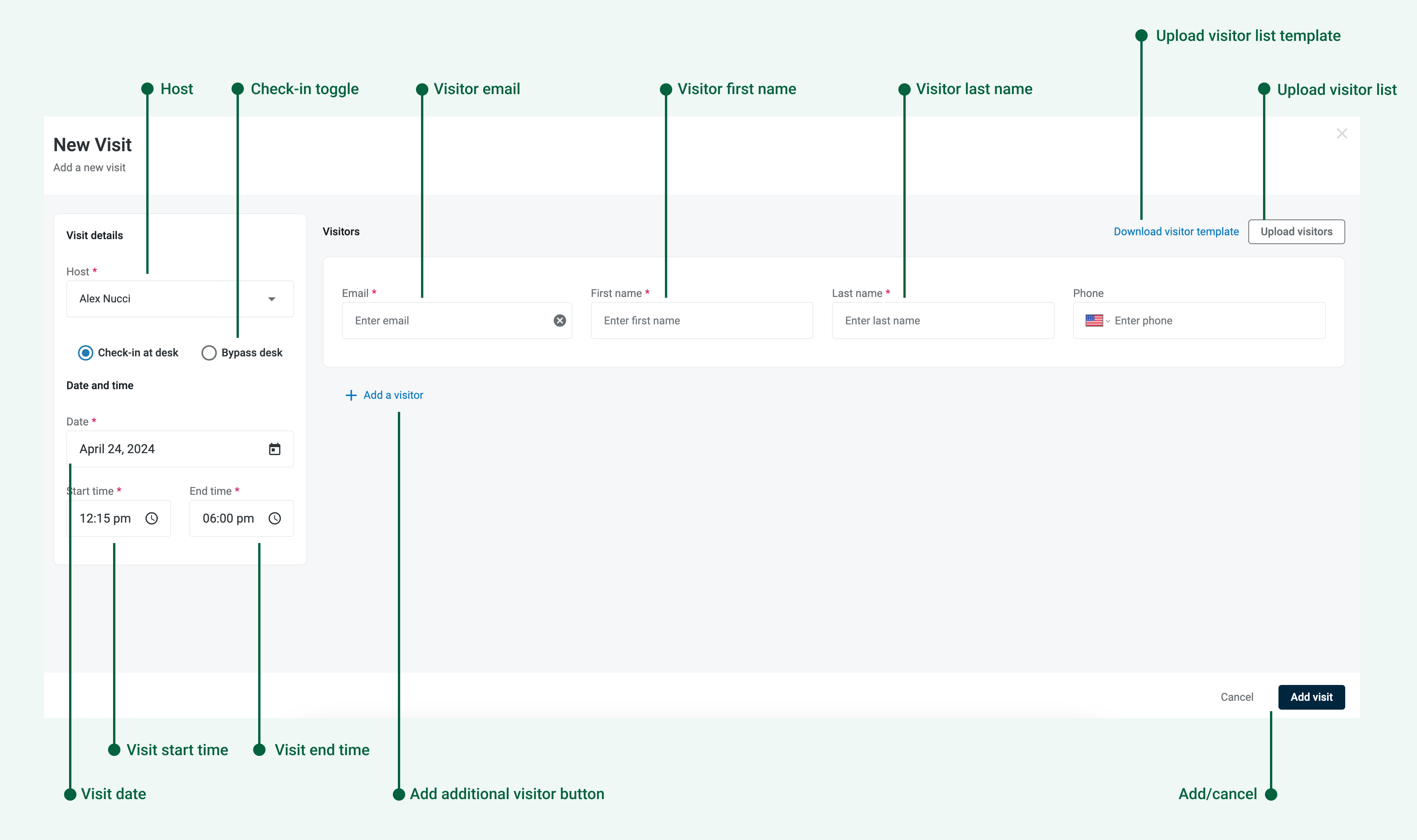
All new visits will default to business hours of the current day. All visits will have a start time of the nearest 15 minute interval in the past.
Bulk Actions
CSV upload a Visitor List
After clicking ‘Add Visitor’ you will see an option to download a visitor upload CSV template and an upload button in the top right
Follow the templates format to up to 50 visitors at once for a standard visit time(s) and day(s)
Managing Visitor Status
Cancelling a visit
If your visitor will not be arriving on site it’s recommended you cancel the visit to inform building staff
If HqO is connected to the building access control system, this action will also remove their temporary building access
You can cancel a visit by changing their ‘Status’ to ‘Cancelled’
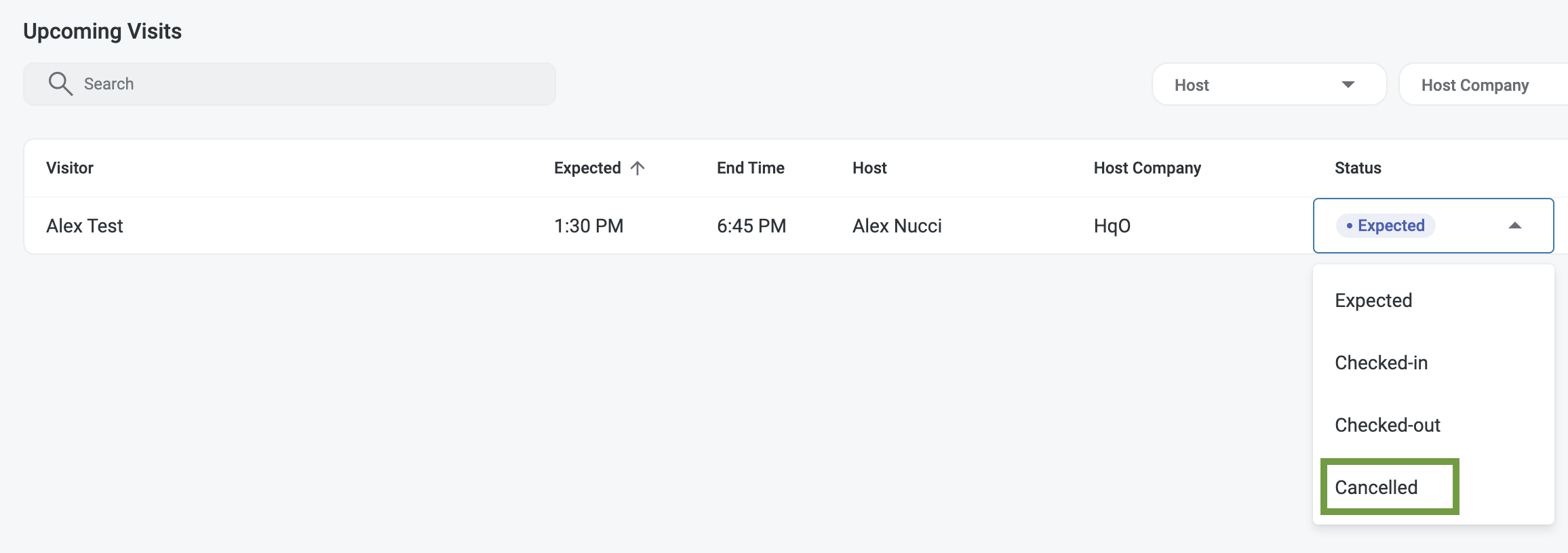
Checking out a visitor
It’s recommended you check out your visitor when they leave the property
If HqO is connected to the building access control system, this action will also remove their temporary building access
You can check a visitor out by changing their ‘Status’ to ‘Checked-out’
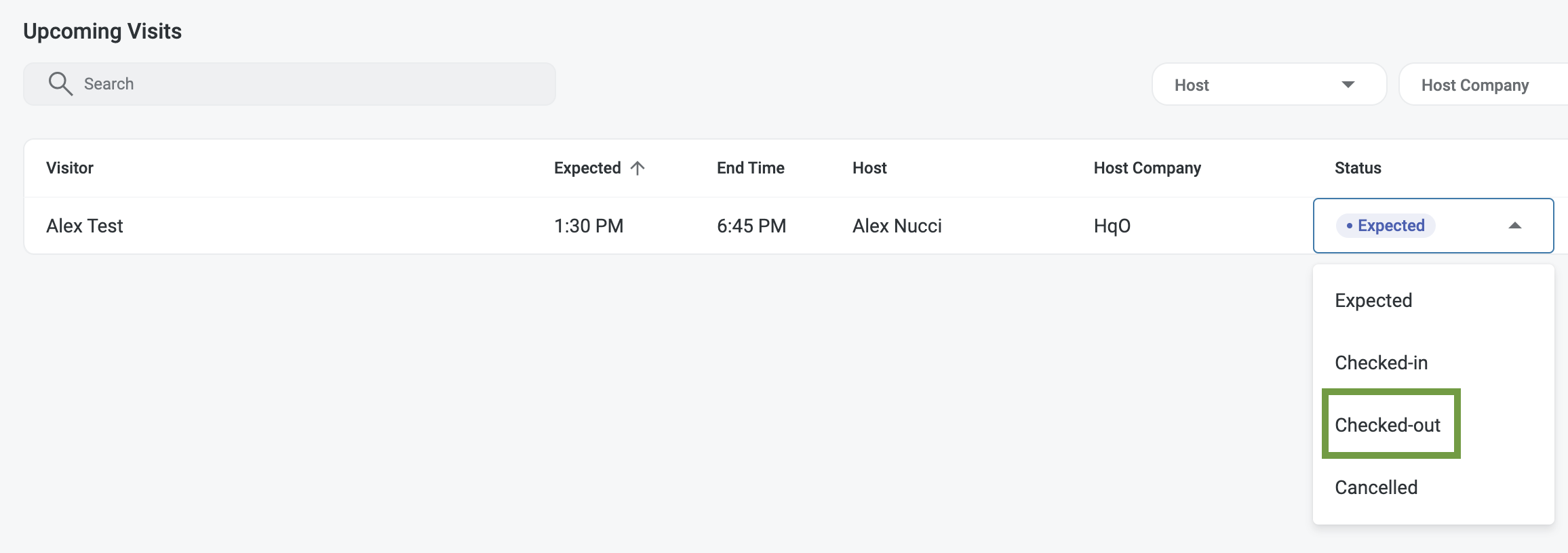
Managing Visits
View Upcoming Visits:
Check your dashboard for a list of scheduled visitors.
Use filters to sort by Host or Status.
Search for visitors by name or email
Edit Upcoming Visits
Find your visitor
Select ‘Edit’ from the ‘More’ drop-down on the right hand side of the record
From here you can the date or time of the visit
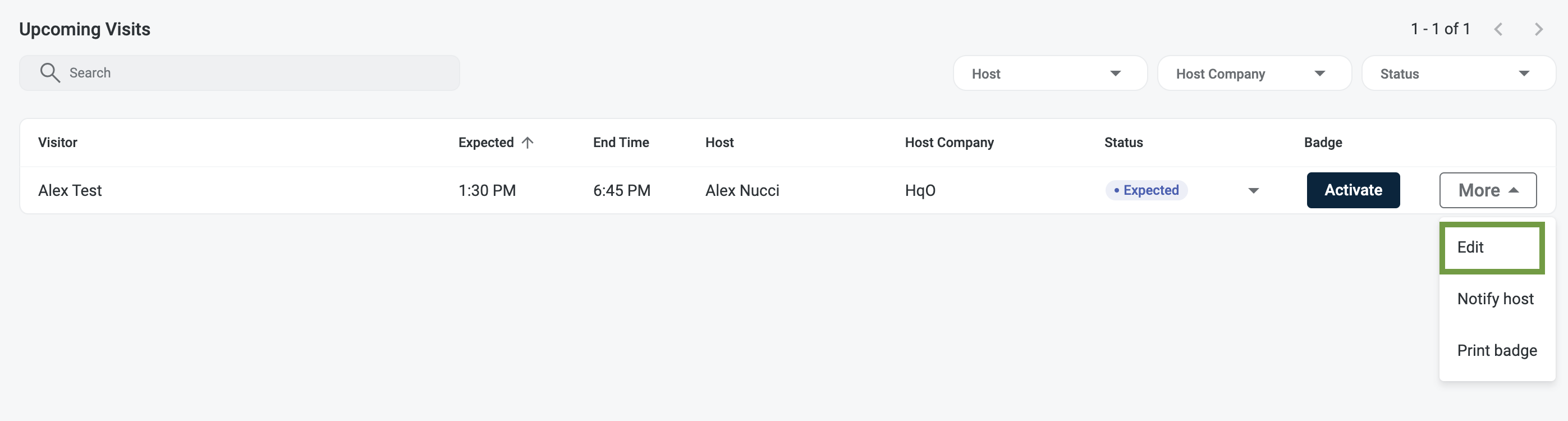
For Property Team Admins
Depending on your role you will have access to a variety of functionalities within HqO visitor registration. Below is an overview of all of the capabilities that are available for property team admins.
Comprehensive Oversight
Manage All Visitor Logs:
Access full visitor logs of all visitors across properties through the admin dashboard.
Use filters to manage and review entries based on specific data points like date, visitor status, or host details.
Submit visitors on behalf of any HqO user at your property
System Configurations:
Adjust global settings such as default visitor permissions, reminder notifications settings, and anonymous visit options from the settings wheel next to ‘Visitor Management’
For Guards
As a building guard you are able to view all of the upcoming and previous visitors for your assigned building. You are also able to manage a visitors status, notify hosts of visitor arrival, and print access badges should HqO integrate with your access control system.
Badge Activation and Printing
Verify Visitor:
At the visitor’s arrival, confirm their identity and scheduled appointment via the HqO terminal.
After identity verification please mark the visitor as ‘Check-in’ from the ‘Status’ drop-down
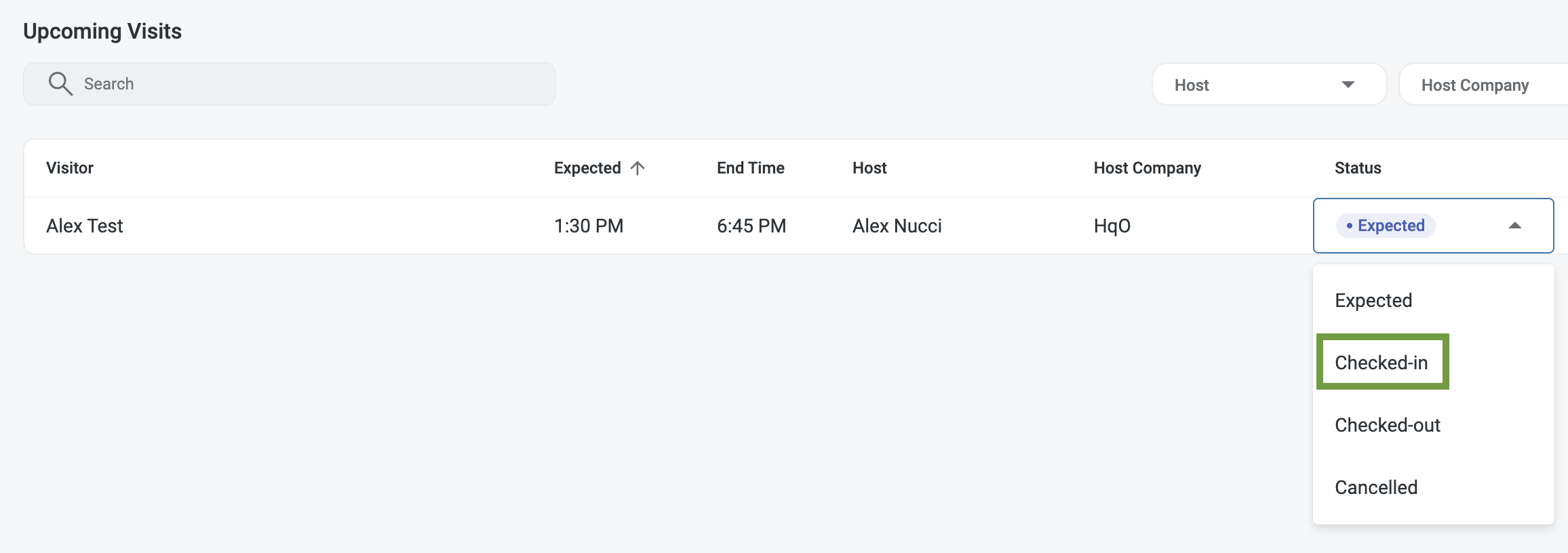
Activate and Print Badge:
If HqO is connected to your access control system you will see additional options regarding their visitor badge
If they already have an active badge as indicated by the ‘Activated’ tag on the visitor record, please guide them to the authentication point to scan the QR code sent to them via email
If the user prefers a printed badge, please print them a badge
If the user does not have an active badge, navigate to the visitor within the system and click the ‘Activate’ button to activate the QR pass
Use the connected printer to issue a physical badge.
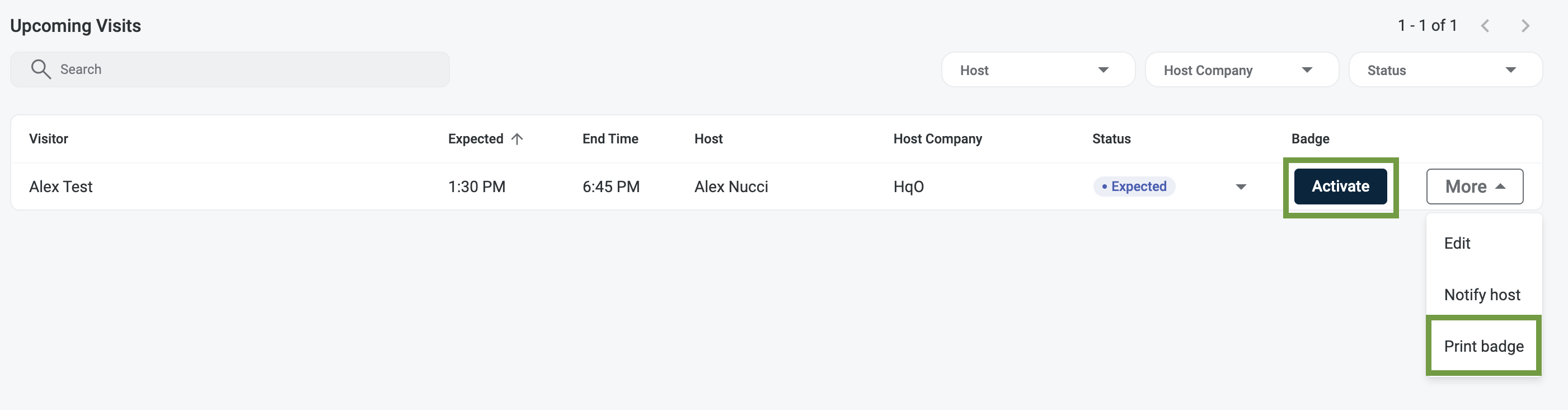
Entry Monitoring
Check Authentications and Denials:
Monitor real-time authentications at entry turnstiles in your access control system
Manually assist visitors who face issues with QR by printing them a badge
Status Key - Access Control Integrations
Cancelling a visit will remove the associated visitor record from the access control system
Checking out a visitor will remove the associated visitor record from the access control system
All visitor records will be removed from the access control system after their visit