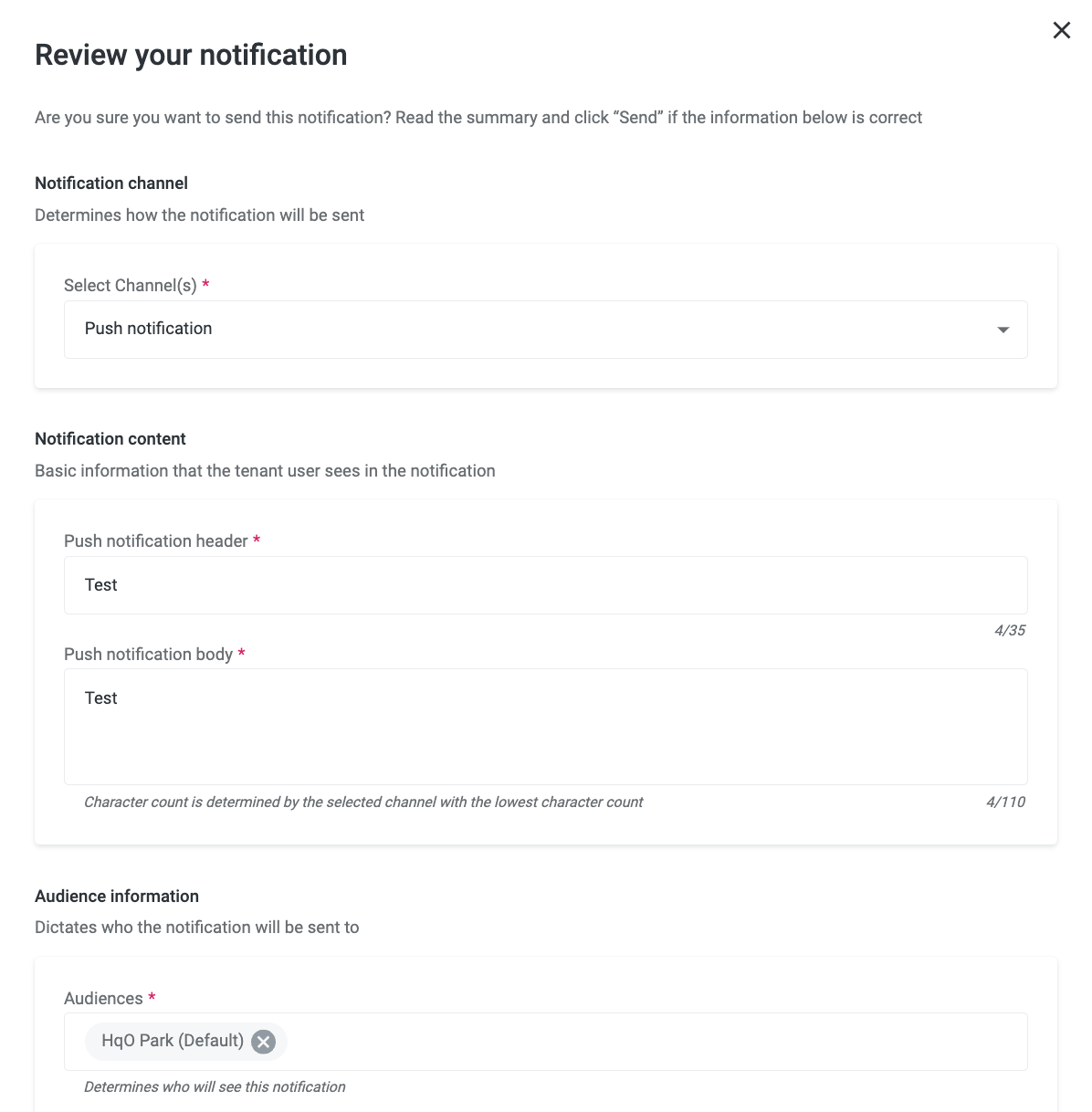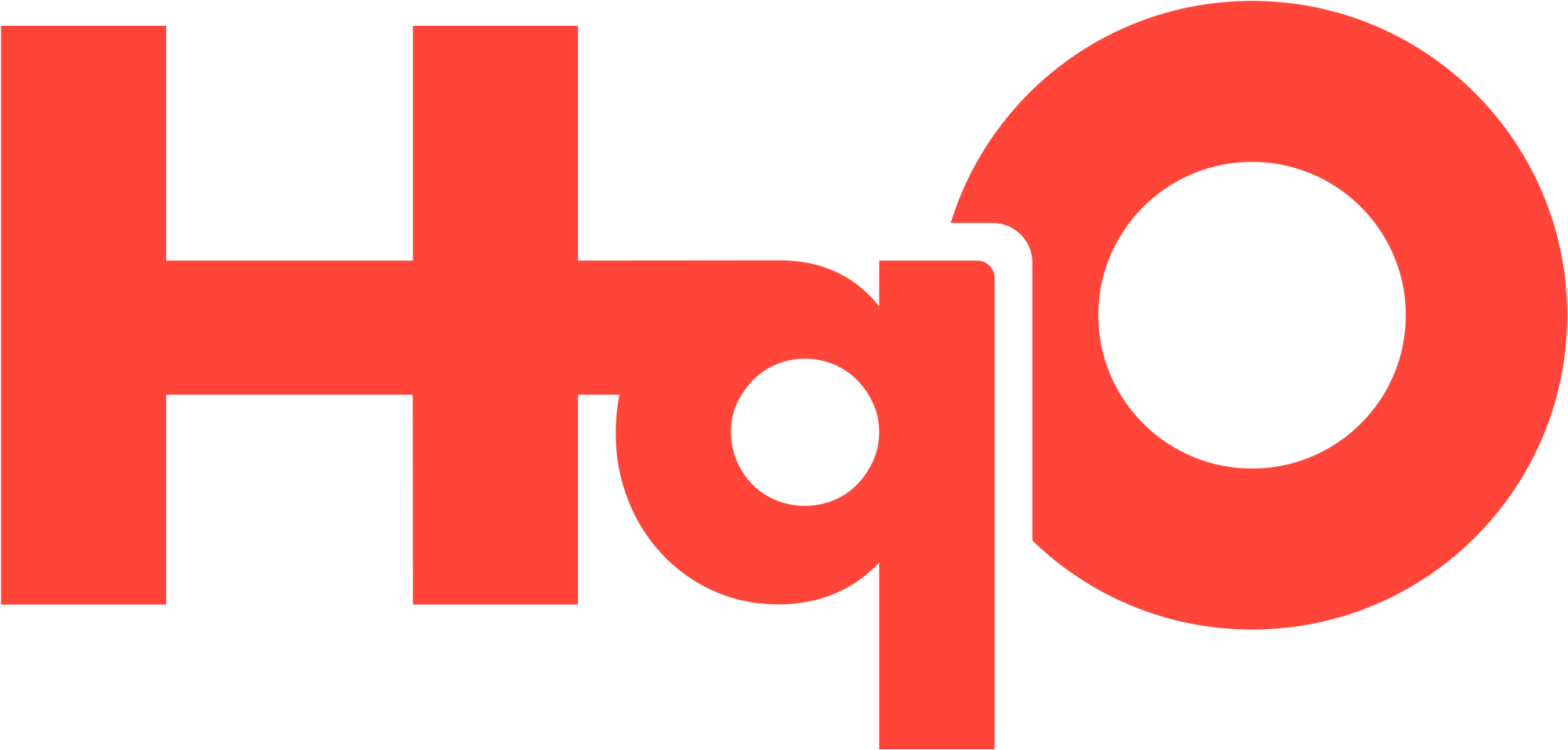Push Notifications
Overview
The Ability to send clickable, pop-up messages to app users. Push notifications are a direct communication channel from you to your users to increase engagement. To utilize this functionality schedule a push notification.
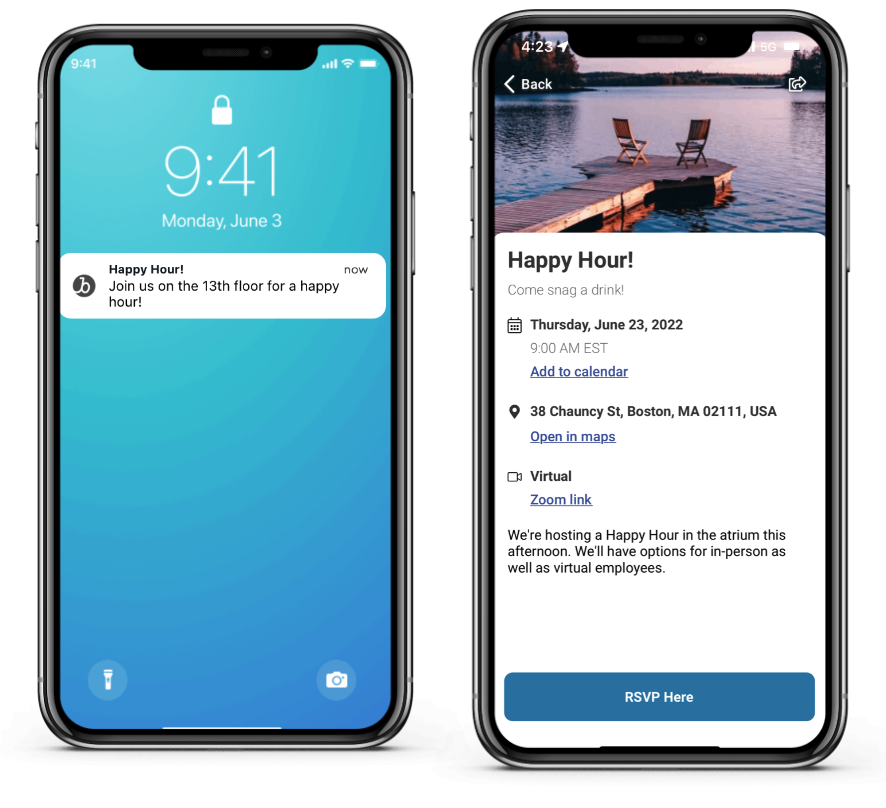
How does it work?
Mobile Experience:
User actively chooses whether to allow push notifications as part of the sign-up process
If user has their permissions set to allow, they will receive scheduled push notifications to their phone
Users can turn notifications for the app off at any time
XM Admin Experience:
Admins can schedule push notifications to be sent ASAP or for a future date
Admins can target push notifications to specific audiences
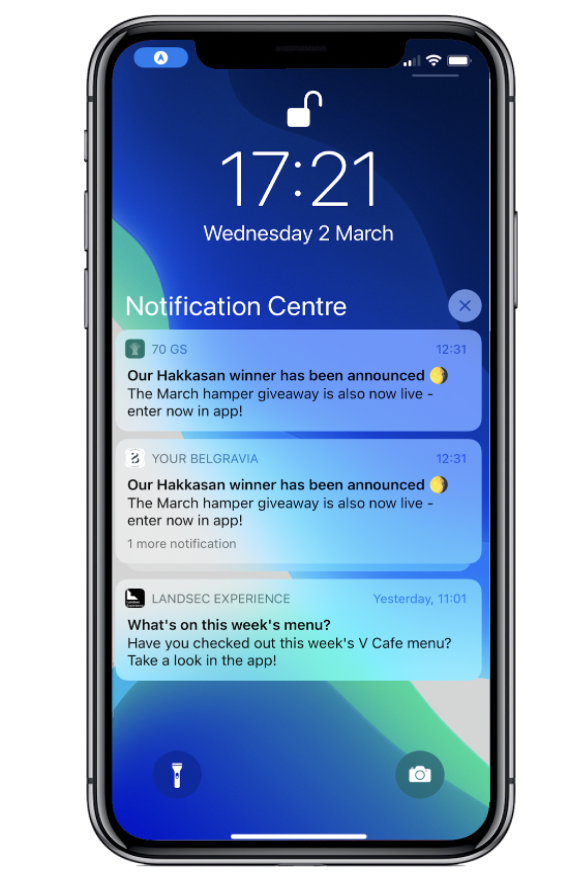
Configuring Push Notifications
Content/Deeplinked Notification
Step 1: To start scheduling Deeplinked Notifications, navigate to ‘ Content Management’
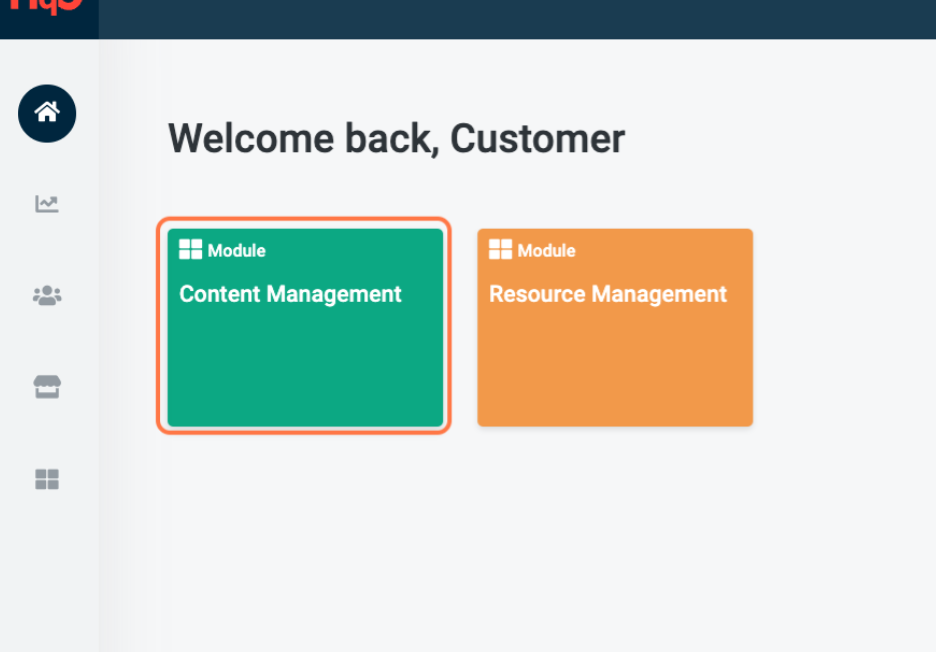
Step 2:
Select an existing piece of content you would like the notification linked to OR
Create a new tile from scratch (LINK)
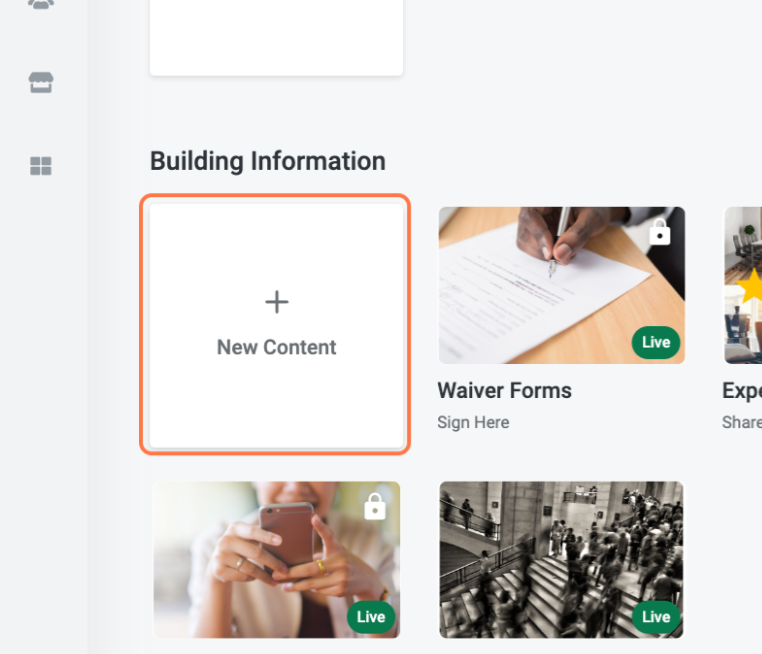
Step 3: Navigate to the “Target” tab at the to of the content creator screen
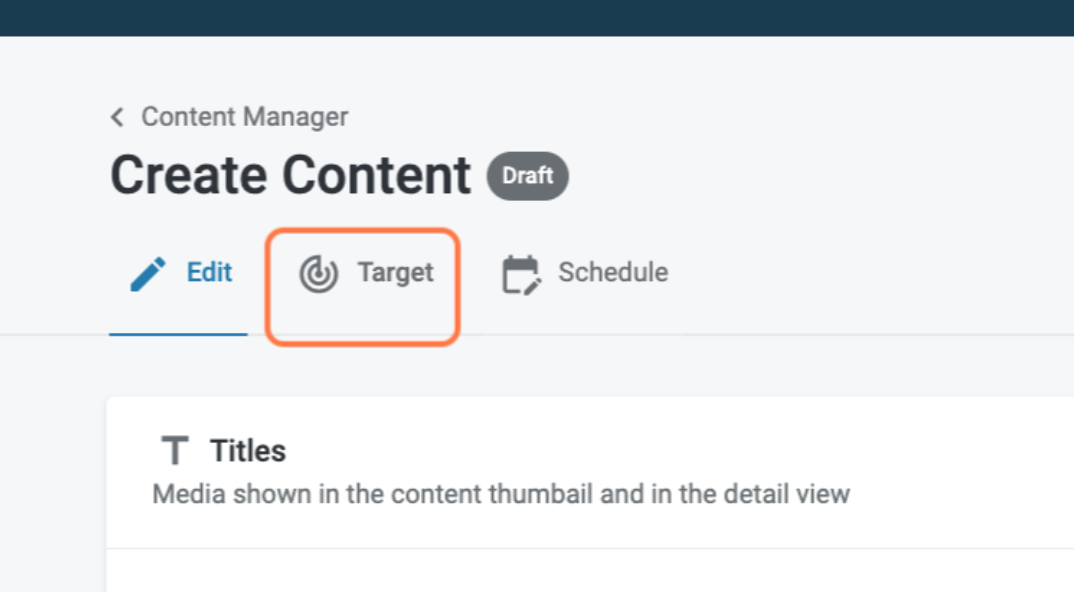
Step 4: Select “Promote this content with a notification” and the flyout will appear
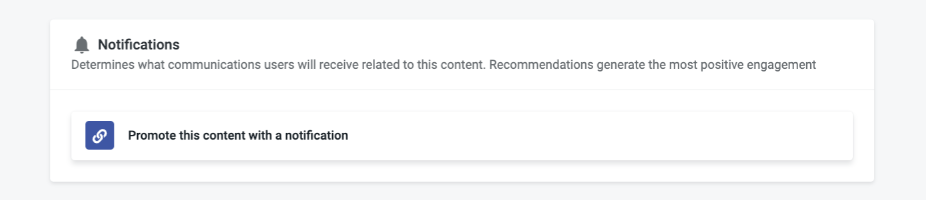
Step 5: Write the notification content by entering the Push notification header and the Push notification body
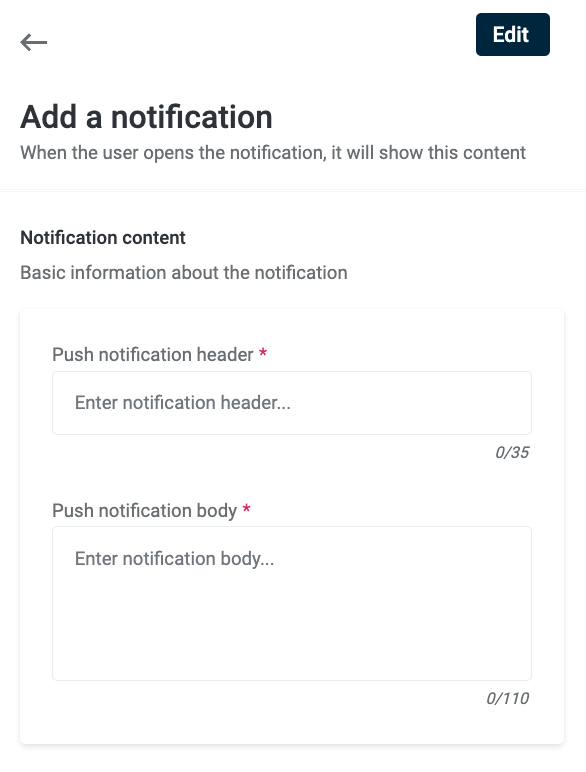
The character limits are recommended but not enforced
a. Push notification header = 35 Characters
b. Push notification body = 110 Characters
You can add Emojis to a Push notification header or Push notification body
To access the emoji keyboard on a Mac computer, during text entry, type Control + Command + Space
To access the emoji keyboard on a Windows computer, during text entry, type Windows logo key + . (period)
Step 6: Select an audience
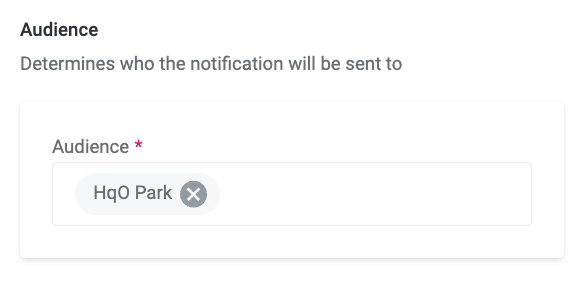
The audience on the content tile will be the default
If you would like to send the notification to a different audience, it must be created prior and attached to the content tile.
Step 7: Select a date & time - you can either send ASAP (in 5 minutes time) or schedule this in advance
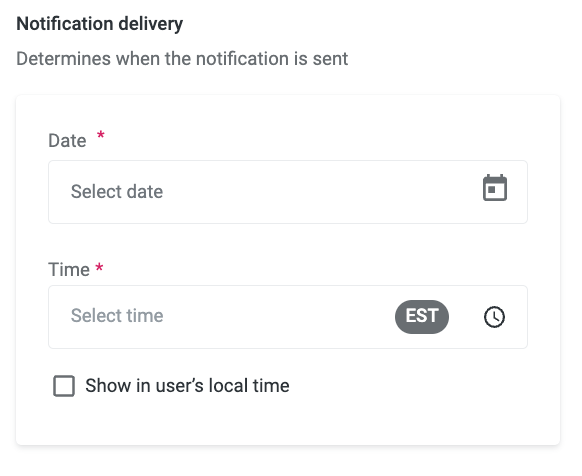
Step 8: Press Schedule/Send the notification
Step 9: Save the piece of content once complete
Homescreen Notification
Step 1: To start managing Notifications navigate to ‘Communications’ and select Notifications
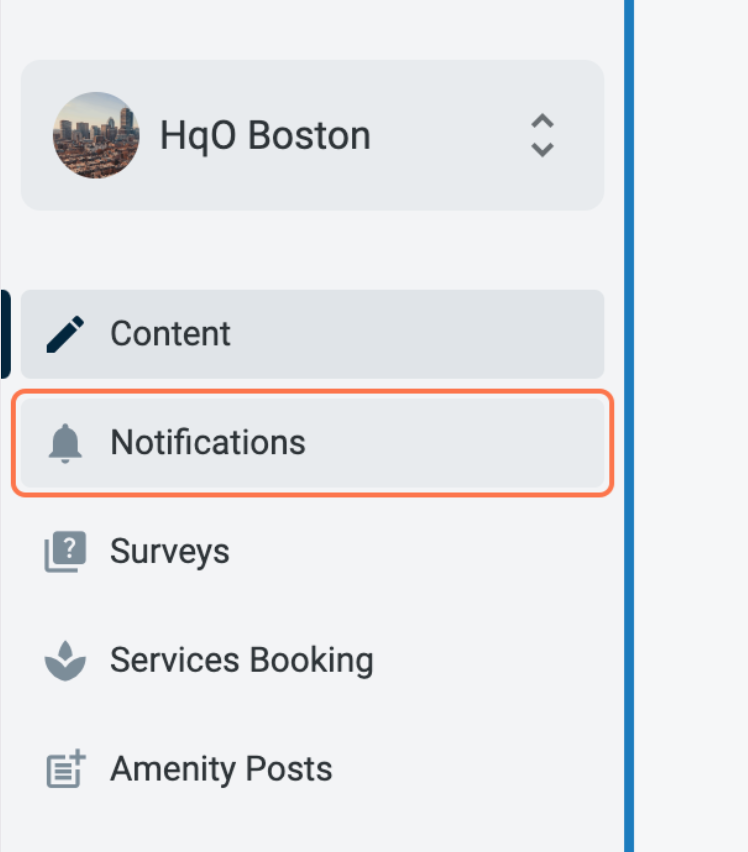
There are two tabs under ‘Direct Notifications’
Pending: notifications that are scheduled in advance that have not yet been sent
Sent: notifications that have already been sent
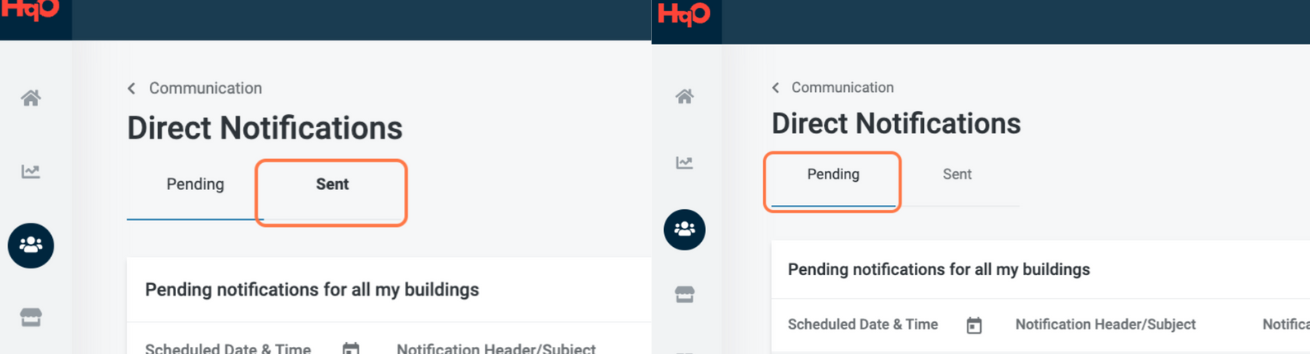
Step 2: To create a new notification click on the ‘Schedule’ button in the top right-hand corner
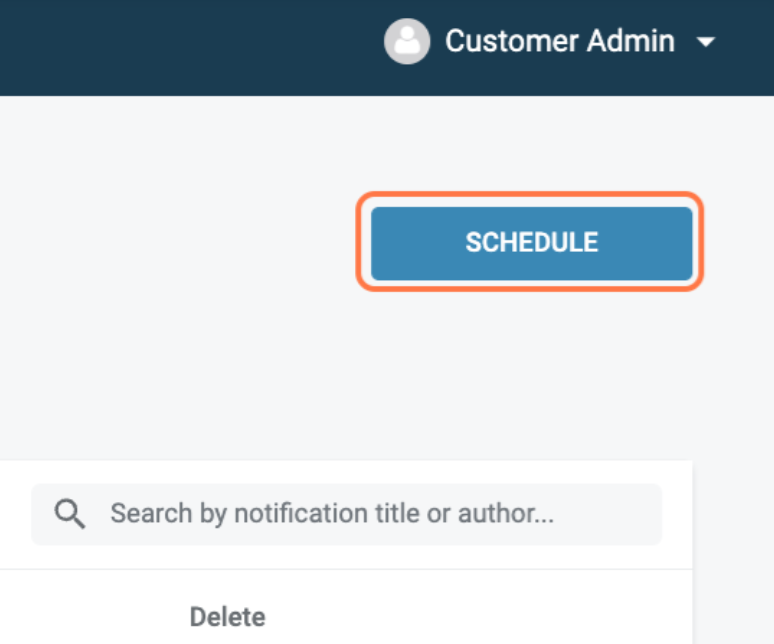
Step 3: Select a channel and click next
Channel is HOW the notification will be sent
Select Channel(s) by clicking the dropdown
Currently only push notifications are supported
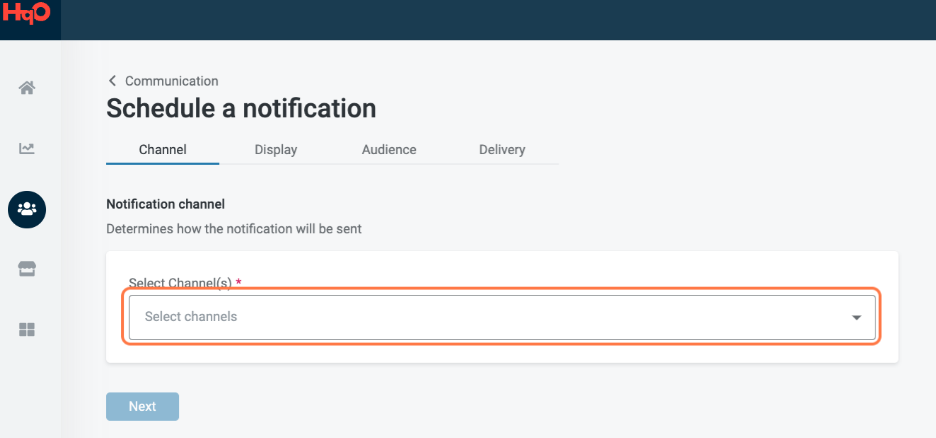
Step 4: Write the notification content by entering the Push notification header and the Push notification body
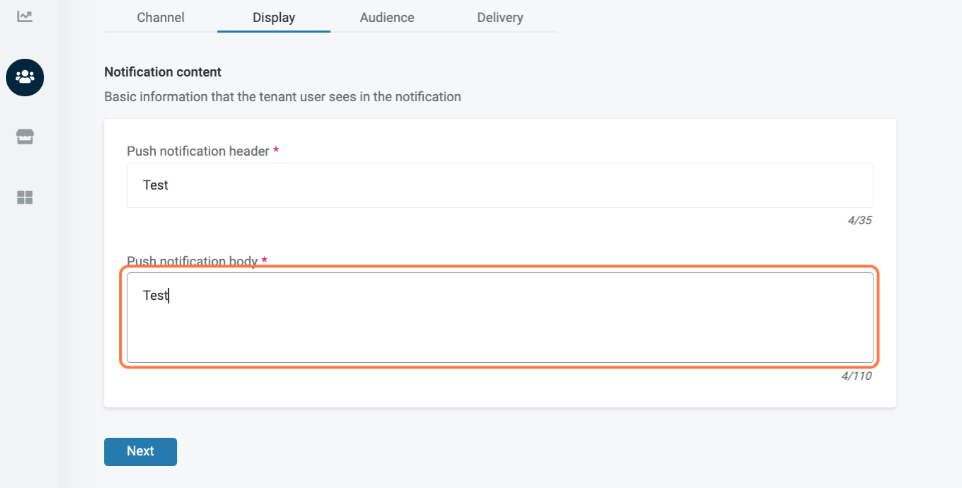
The character limits are recommended but not enforced
Push notification header = 35 Characters
Push notification body = 110 Characters
You can add Emojis to a Push notification header or Push notification body
To access the emoji keyboard on a Mac computer, during text entry, type Control + Command + Space
To access the emoji keyboard on a Windows computer, during text entry, type Windows logo key + . (period)
Step 5: Click Next to move to the next step
Step 6: Select an audience
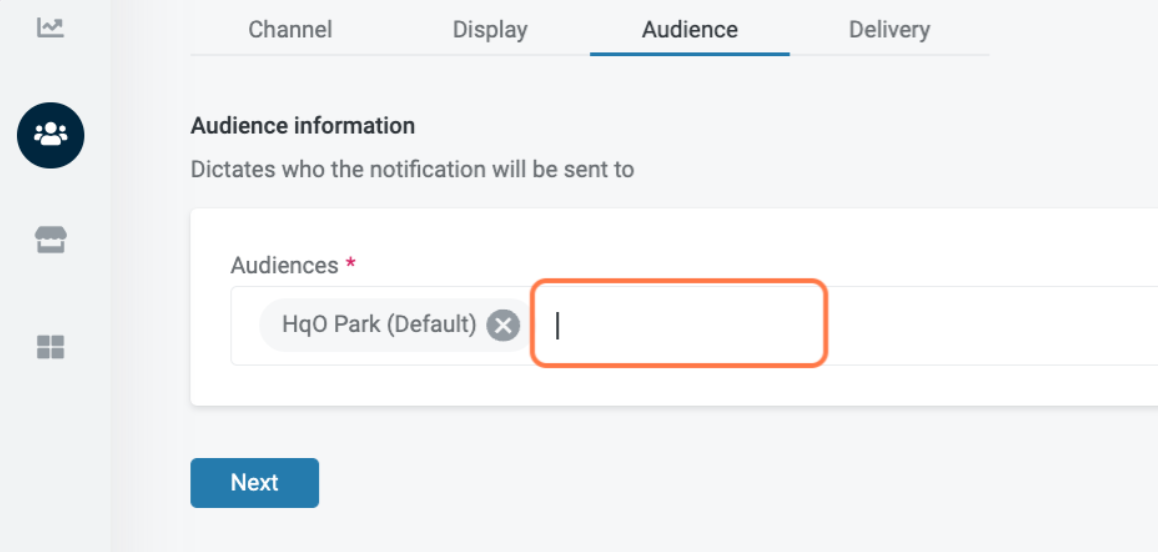
The building audience will be the default, to remove an audience click the 'x'
To add another audience, start typing the name in the audiences field and select this
Step 7: Select a date & time - you can either send ASAP (in 5 minutes time) or schedule this in advance
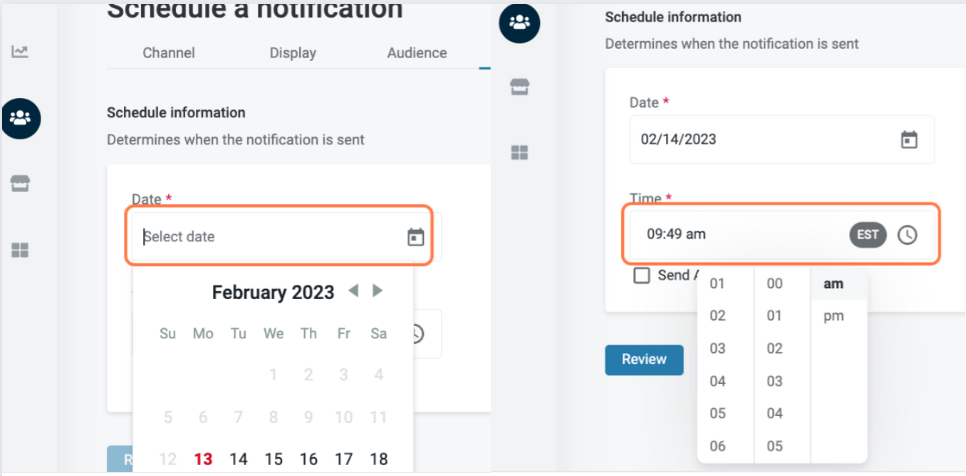
Step 8: Review and Press Schedule/Send the notification