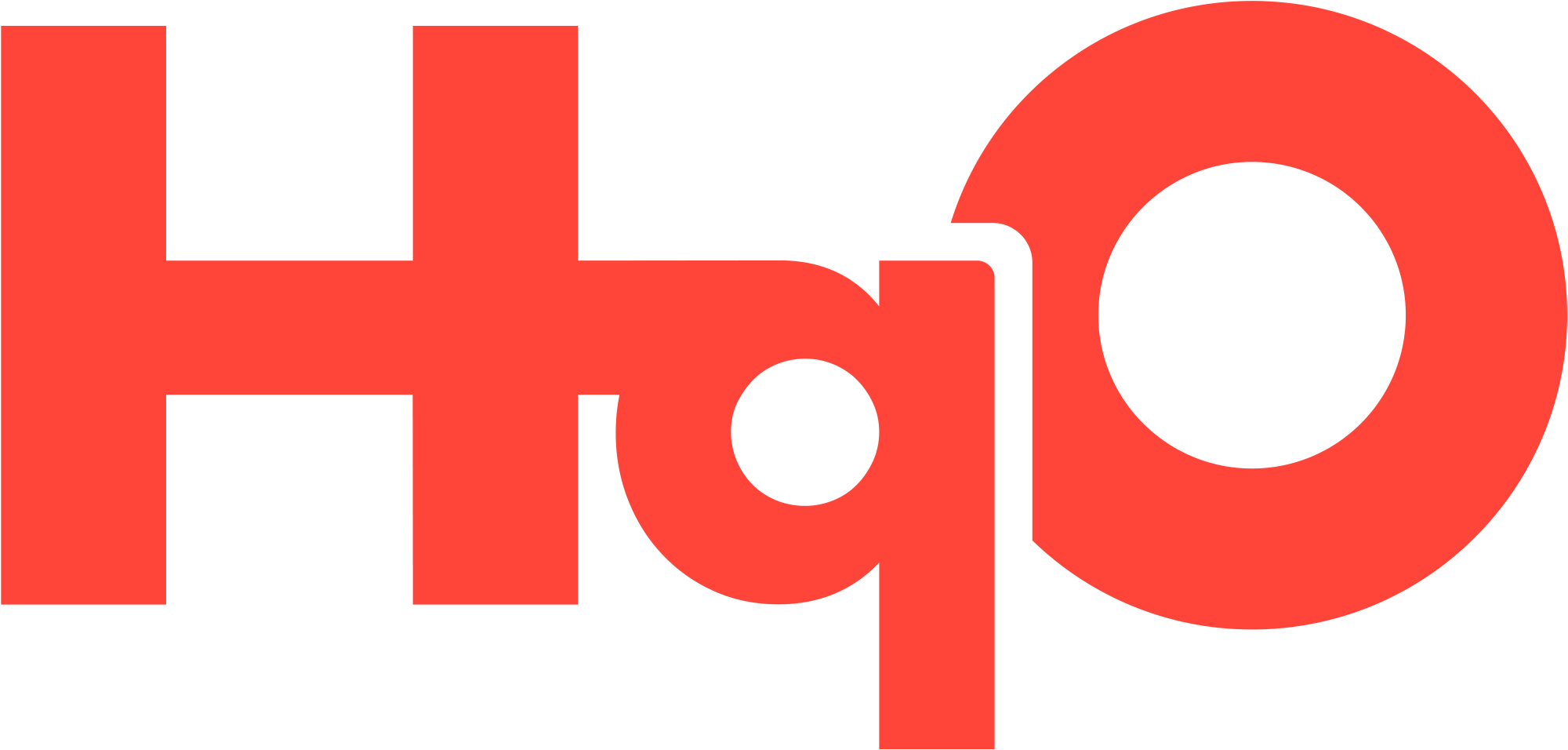BluB0x
BluB0x Overview
BlueB0x is an access provider that allows users to access their building using physical cards or with mobile access.
HqO & BluB0x
HqO can integrate with BluB0x, allowing users to utilize BluB0x mobile access via their HqO app.
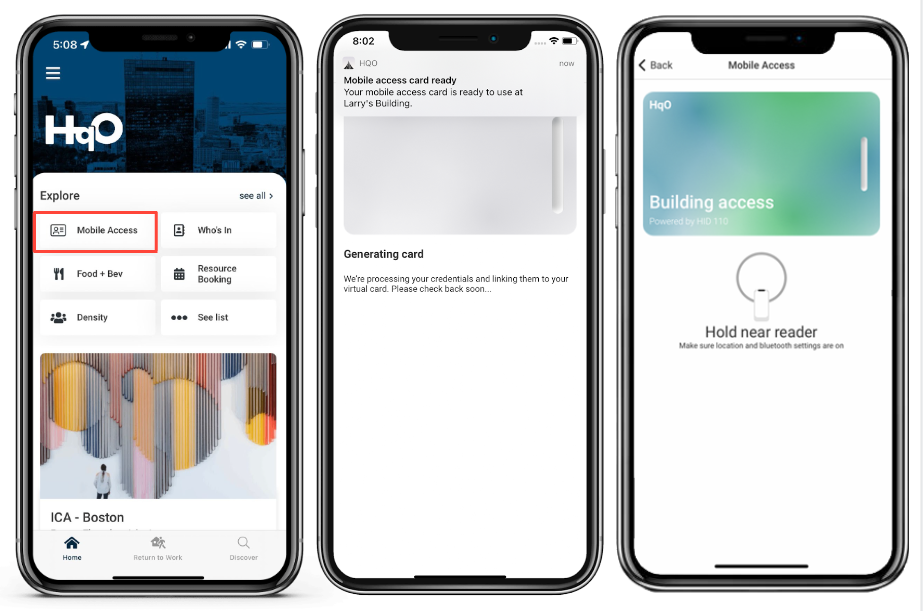
Card Enablement
User selects the Mobile Access utility button and is brought through the onboarding process
User activates location services
Once a location is turned on, the user can “activate card”
Requires manual entry to ACS. Users will see this screen until addressed by the ACS manager
User activated - will see this mobile card on the screen
In-App User Experience
User has Bluetooth enabled
User waves phone in front of reader (configurable dependent on desired use case)
Door automatically unlocks without touching
If successful, the user sees a checkmark appear on the reader symbol to indicate the door was unlocked.
Integration Details
Leverages BluB0X's API and HID's SDK
HqO User Interface
Regional Availability
Our BluB0x integration is available in both North America and Europe.
Setting Up the HqO & BluB0x Integration
Send HqO Info from BluB0x
Our API will require the following information from your BluB0x portal:
HID Part Number
Facility Code
Facility ID
Once you have pulled this information from your BluB0x portal, please send to your HqO Customer Success Manager or Implementation Manager.
Testing Plan
Once your HqO/BluB0x integration is complete, we can proceed with on-site testing.
Provide a list of users who can participate in testing
HqO recommends enlisting your team and security personnel for assistance
HqO will permission these users to see the mobile access utility button
Ensure that testers are entered into the BluB0x portal and are granted appropriate levels of access
Test for ~1 week depending on the number of readers on premises
Optional: Find a ‘friendly’ tenant who will be looped in for phase 2 testing
HqO will permission the tenant users to see the mobile access utility button
Phase 2 not only adds an added layer of testing but also familiarizes the property team with the nature of client requests
Communicate with HqO the results of your testing
If you do not have mobile access included in your HqO Contract, or you are interested in learning more about mobile access options, please reach out to your HqO Customer Success Manager to learn more.
Mobile Access User FAQs
I am unable to click “Activate card”
Ensure proper Bluetooth is on and location settings are enabled. Bluetooth must be on for your phone to act as a building keycard and Location lets your phone know that you’re in the vicinity of a reader.
Does the phone need to be “awake” for the mobile access credentials to work in the background?
Yes. Location services are used to fully ‘wakeup’ your app and tells it to broadcast bluetooth. You may have to open the app(wake it up) if you are in a location that inhibits location services
Why did my Apple Pay pop-up?
The readers used for mobile access use the same NFC broadcast that activates Apple Pay. HqO cannot entirely suppress the Apple Pay feature on your phone so tapping a reader may bring it up, especially if the HqO app is operating in the background, not the foreground.
Apple pay will also delay the readers response by 1-3 second as it considers which app to activate.
Will mobile access work if there isn’t a strong or any WiFi connection?
Yes, the app does not need to fully load in order to connect. This is particularly useful in places where the WiFi is spotty, such as in elevators or the basement.
Will I still be able to use my physical key card or will the mobile credentials override the physical key card?
Yes, you can still use both the physical key card as well as your mobile credentials.
The card reader lights up, but doesn’t stay lit.
This means you were not properly entered into the building’s access control system. Reach out to your property team to gain access.
Will this work on my office suite doors?
Your mobile access will only work at base building entrances that are controlled by the building. Your tenant suite entrances are controlled by your company.
What is the recommended proximity of the phone to the reader?
For optimal performance, hold the phone about 3-4 inches from the reader, and do not physically touch the phone to the reader.