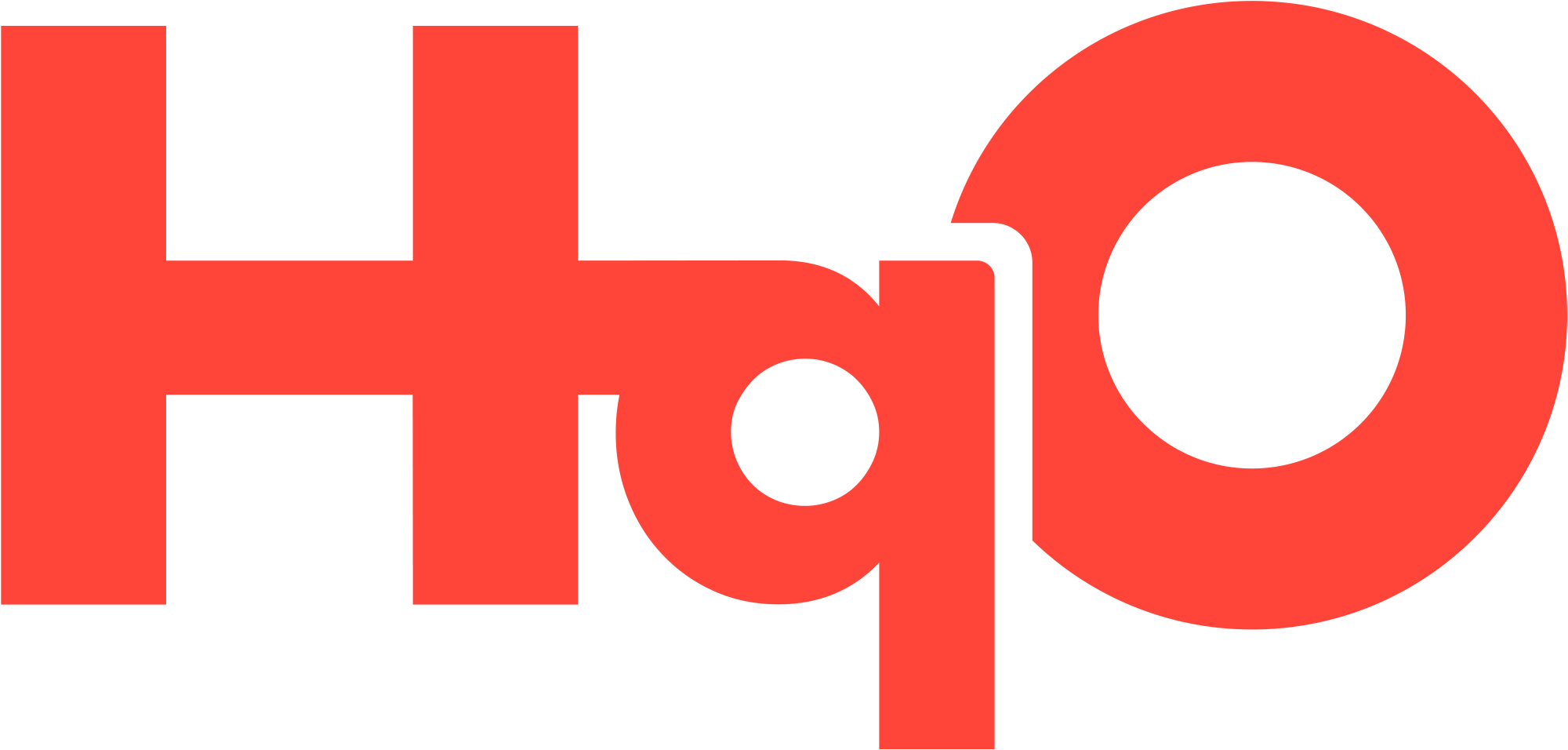Building Engines Prism
Building Engines Prism Overview
Prism by Building Engines is a powerful building operations platform that is fully integrated into the HqO experience. With the HqO/Prism integration, your tenants can easily access all of Prism's key features through HqO’s tenant-optimized user experience.
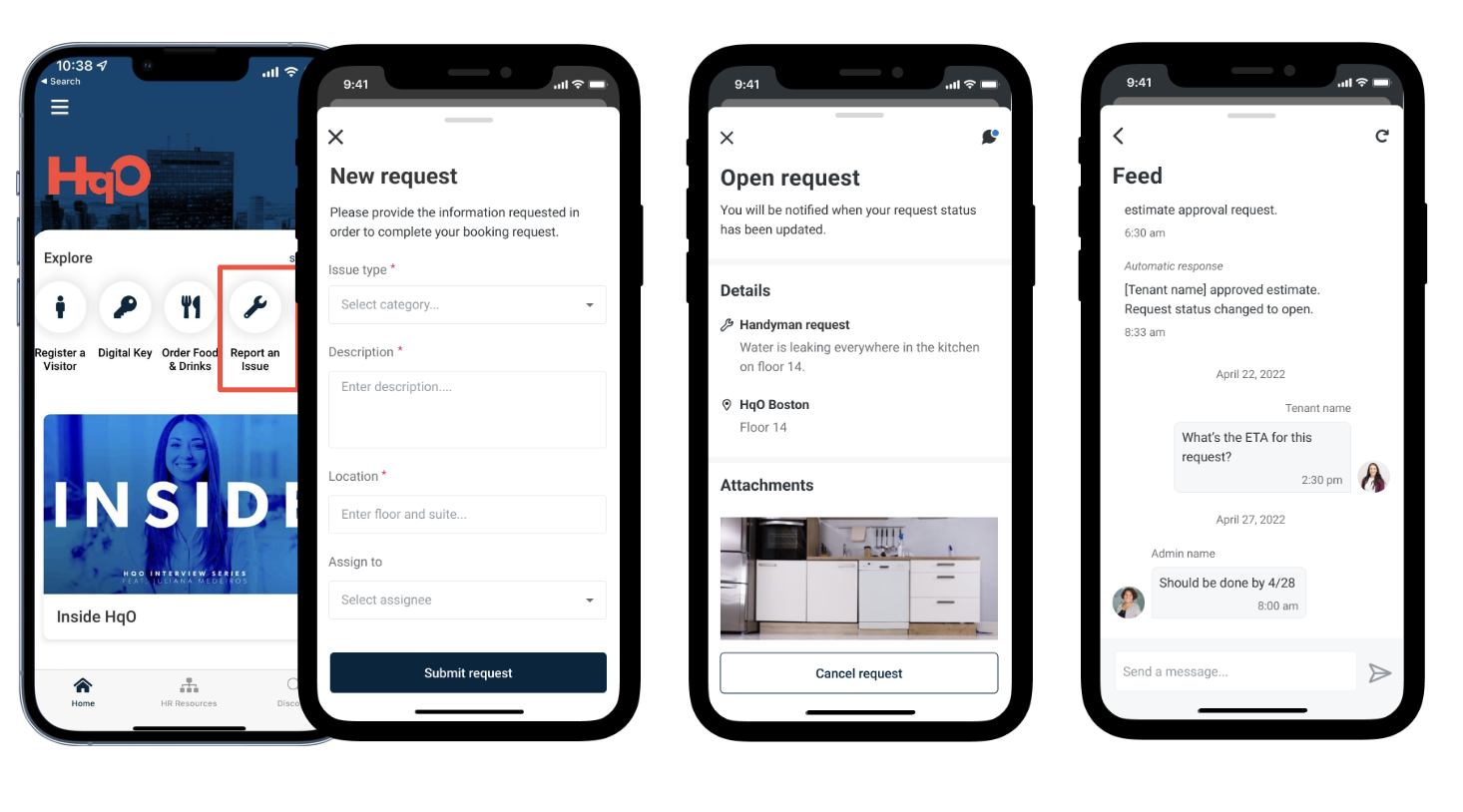
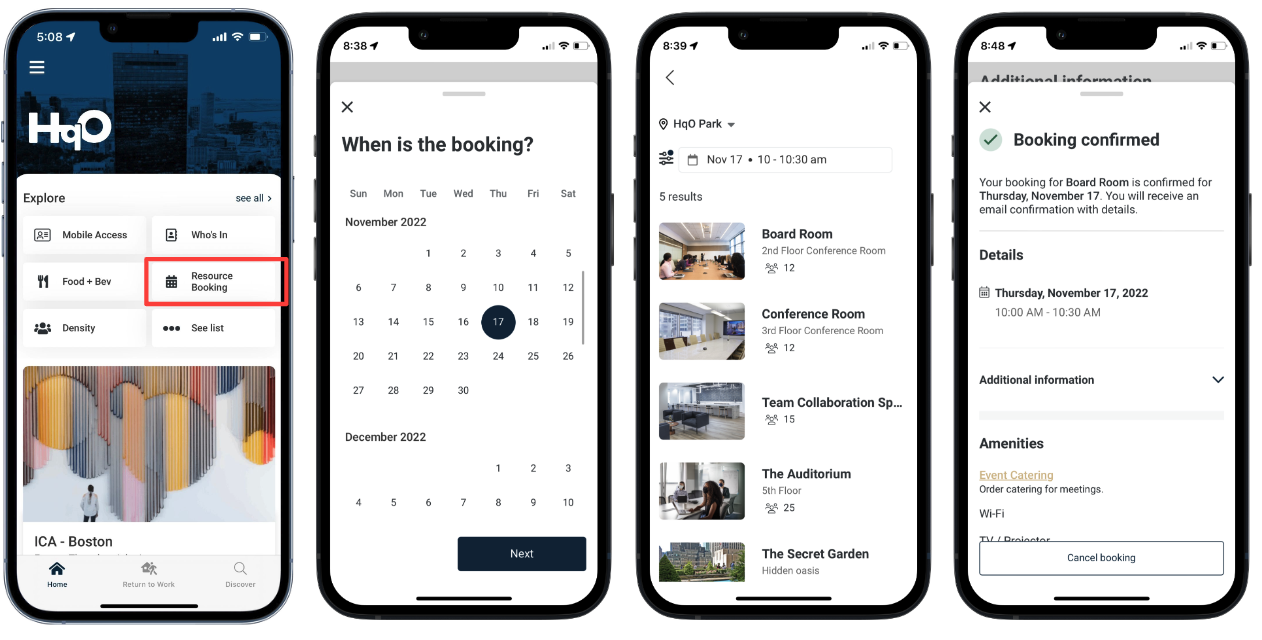
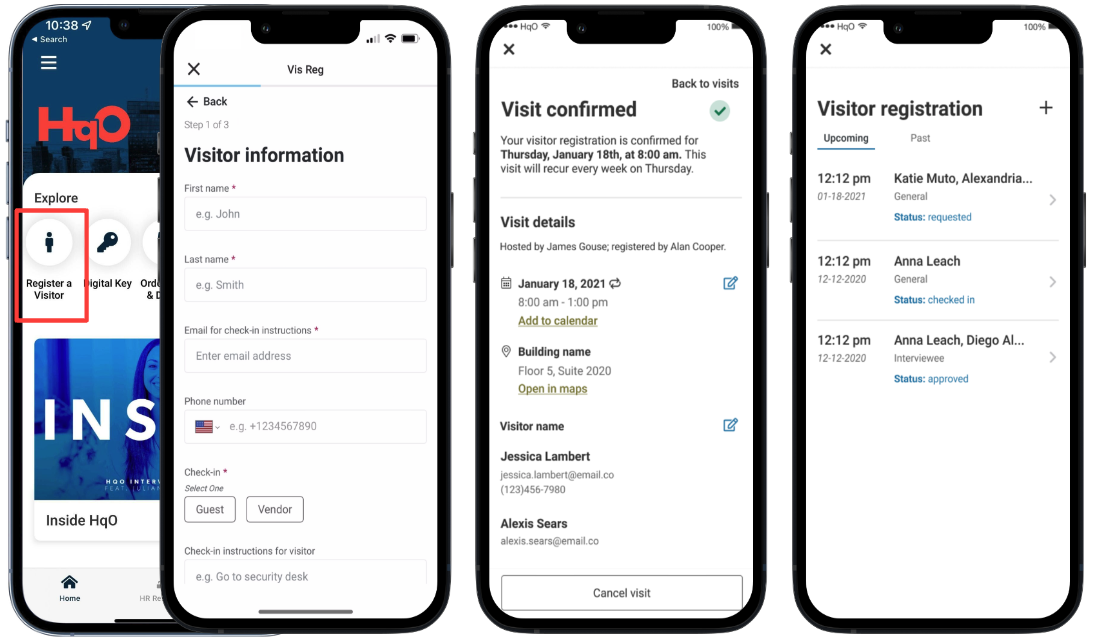
Building Engines Prism & HqO
HqO supports three modules with Prism:
Mobile App Experience
Work Orders / Service Requests
Create a work order or service request (pin location, category, description, photo, answer customer questions), optionally on behalf of another user
Set up recurring or future work order
View existing and closed work orders and order status
Communicate directly with vendor/engineer via in-app messaging
Receive and accept/reject cost estimates for requested work order
Resource Reservation
Search and view available resources based on date and time
Filter available resources on max capacity and required resource amenities
Request specific room setup configurations and amenities
Book, edit and cancel resources
Submit invoice directly to Building Engines
Receive email about status of booking
View T&Cs before reserving resource
Book resources across multiple locations
Visitor Management
In App:
Register visitors by submitting visitor name, email and phone number.
Add visit information, such as date, type, reason and any special instructions.
Add multiple visitors to a single visit.
Register a visitor who will be authorized for a series of repeating visits.
Visitors can be registered as Premier so they have the right to self check-in on day of visit
Edit date/time and cancel visit.
At Arrival:
Property teams can generate picture badges for turnstile entry via QR or barcode scans.
Through this integration approved end users will be able to request new work orders, reserve resources, and register visitors to their respective sites.
Admin Experience
All Admin experiences will remain in Building Engines Prism back office. HqO only supports the Tenant/End User experience via the HqO mobile app.
Pre-requisites for Building Engines Prism
To configure a new Building Engines' Prism instance, there are three main steps
Create API Email for the app configuration
Create Test User for UAT
In order to move forward, the steps to complete the integration are below.
Once completed, please provide HqO with the following information:
API Admin Email
API Admin Password
Tenant/Employee Email
Tenant/Employee Password
Tenant/Employee Company, Floor, and Suite
Property/Building Name
Building ID
Modules Desired (Work Orders, Visitor Registration, Resource Booking)
If a password vault system (like 1Password or LastPass) was used, please share these credentials w/ HqO.
Your Building Engines Prism Customer Success Manager may be able to help with this process if needed.
Please include your HqO Customer Success Manager and/or Implementation Manager to answer any questions.
Creating the API Email
To ensure the connection between HqO and Building Engines, every new site will need to create a unique API Admin user to grant “permission” for the integration to “speak” to Building Engines. Please use the following steps to create the API Admin email & password. Once completed, this will be shared with HqO to enable the integration.
Create API Admin User
Using a PMO/Admin account, log in to Prism: https://connect.buildingengines.com/login
Once you have logged into the Building Engines Prism instance, navigate to "My Users" to add both the PMO/Admin user and Tenant/Employee user.
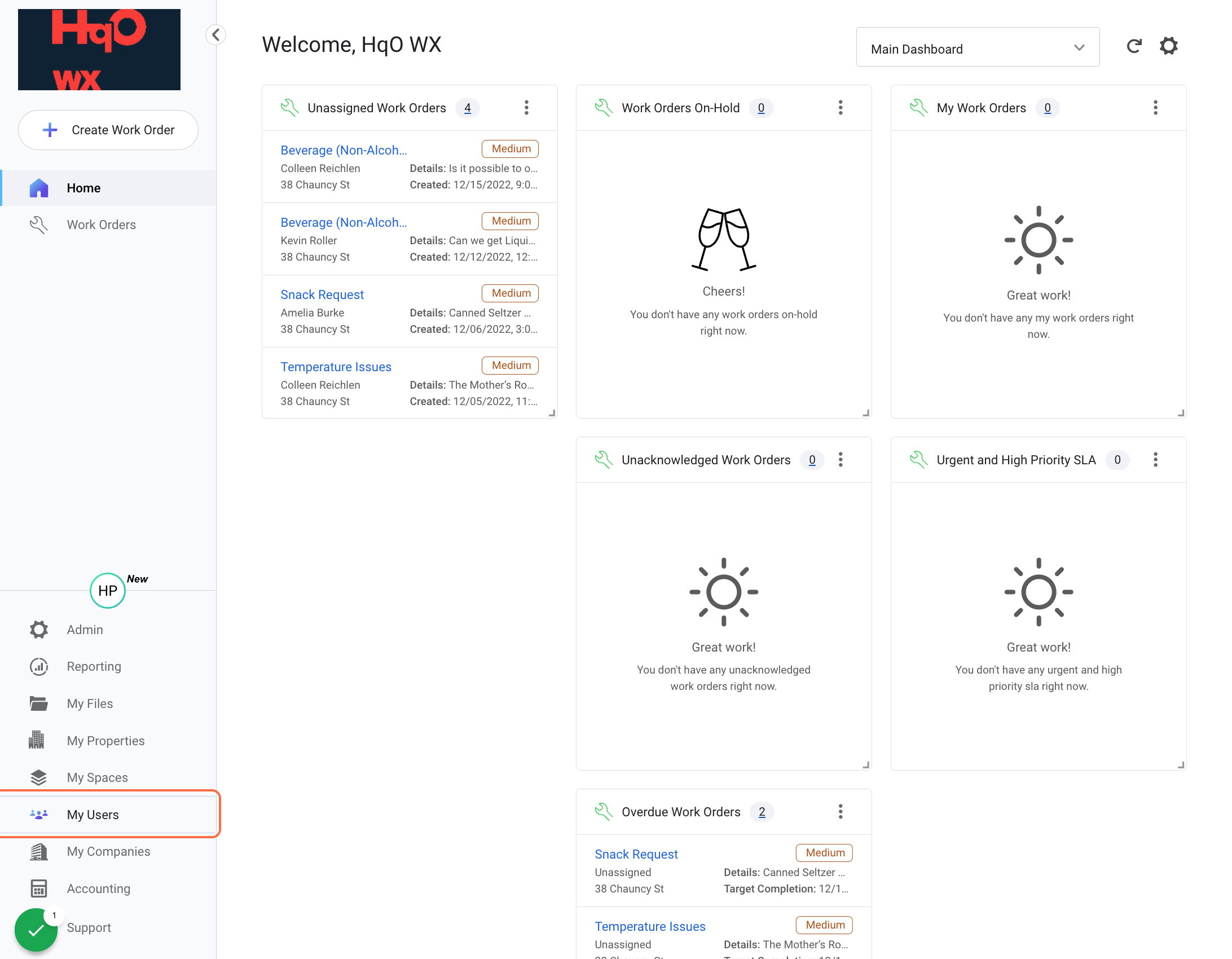
Click “Add User”
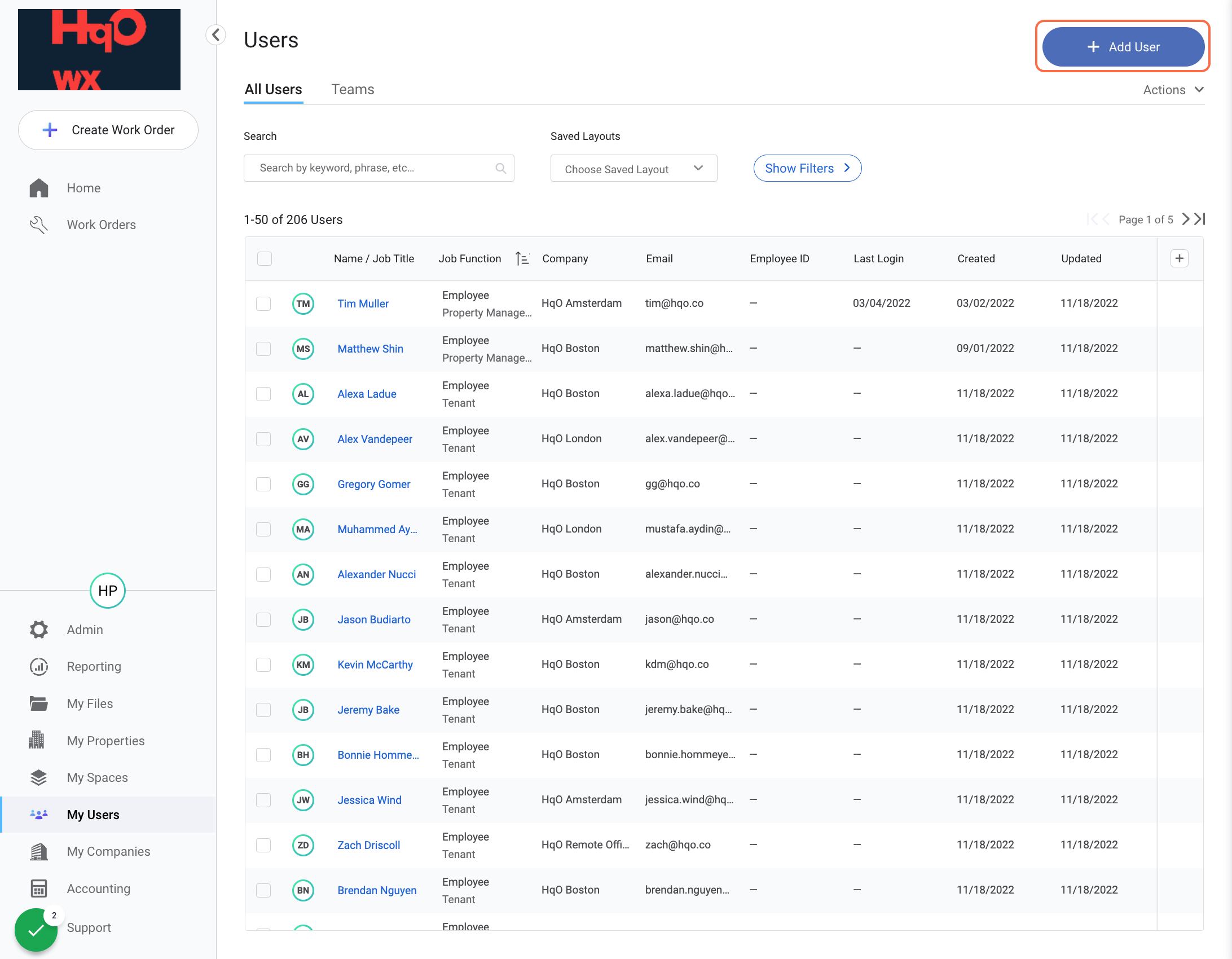
Add the PMO/Admin Account Email
This email will be used for the API connection between HqO and Building Engines. This email will need to receive emails to create an account & password so please use a distro or an email that can be used solely for the API admin purposes.
❗ This email must be unique.
example: buildingengines+hqoPMO@hqo.co (replacing "HqO" with the customers name)
📋 Adding "PMO" or "API" (for example) to the email will help confirm the correct email is being used for the API Admin vs. a tenant/employee test account.
If you do not know which email to use, please reach out to your HqO Customer Success Manager or App Support to assist.
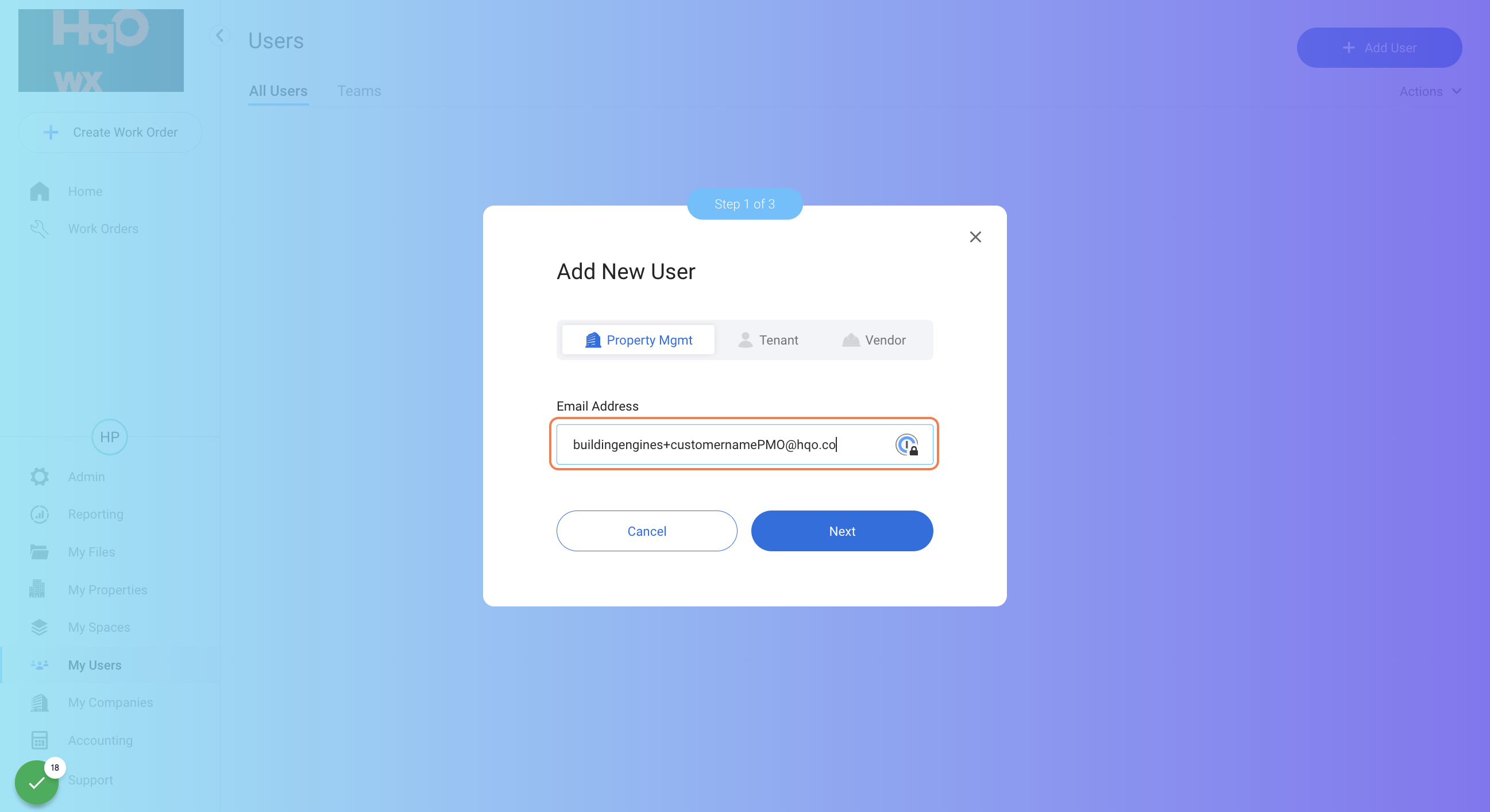
This email must be unique and cannot be deleted from Building Engines, or it will break the API integration.
Hold on to this email, as you will be sharing it back to HqO.
Complete API Email Account
Add First Name, Last Name, and Job Function.
📋 Adding "PMO" or "API" (for example) to the email will help confirm the correct email is being used for the API Admin vs. a tenant/employee test account.
The job function must be “Property Manager” for the API email.
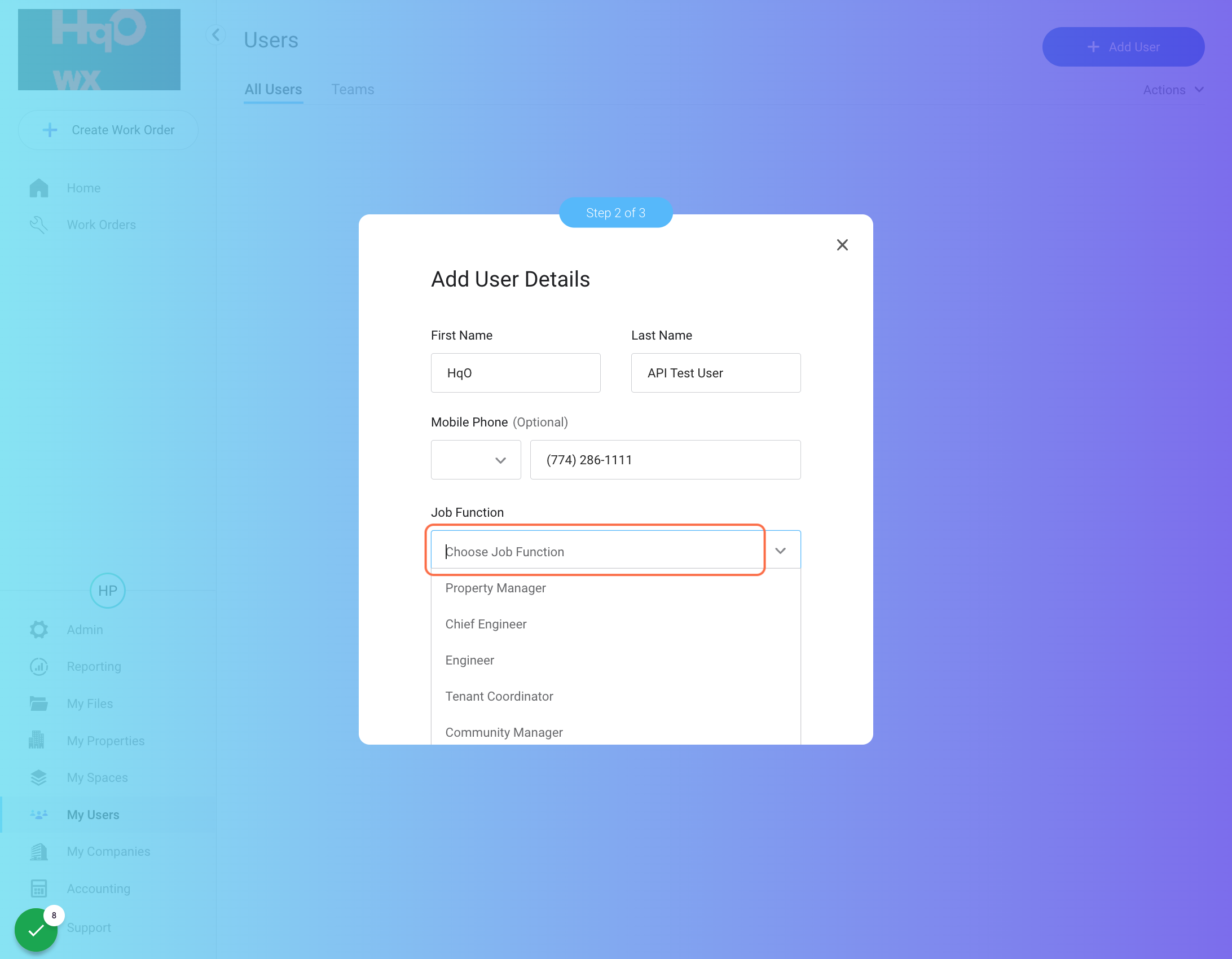
Check “Send Welcome Email”
As mentioned, it is important that the API admin email will be able to receive an email to finish their account creation and set up a password to be associated with the account.

Assign Property Permissions
Ensure that the API Admin email has access to all properties necessary for the integration.
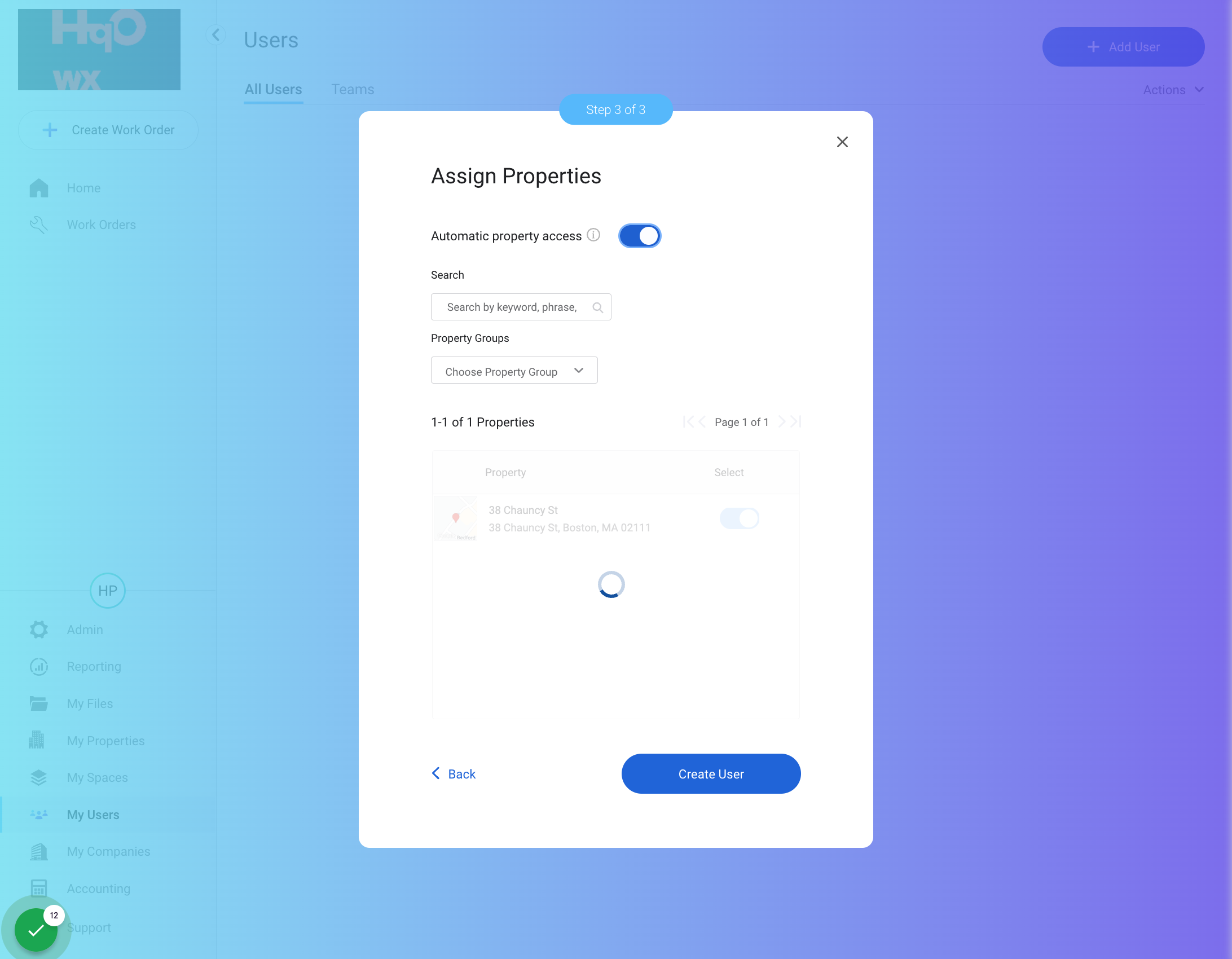
Assign API Admin Password
Once this account is created, you should receive an email to finish setup and create a password. Please create a secure password and log this information.
📋 Use a password vault storage like 1Password or LastPass to generate and/or secure this information.
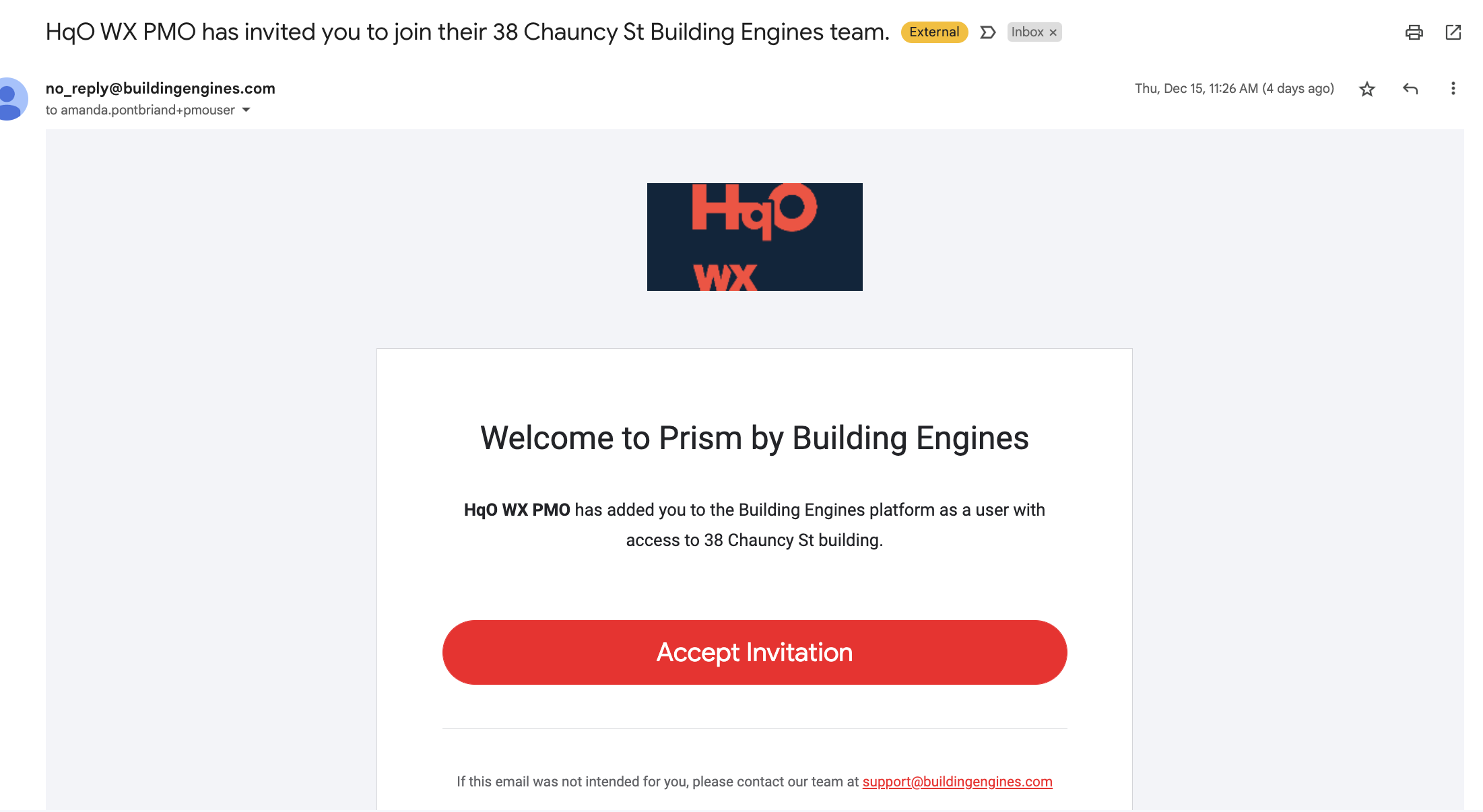
Hold on to this password, as you will be sharing it back to HqO.
Creating the Test User Email
To ensure that the integration is able to be tested, HqO recommends creating a test user to mimic an actual end user at your site.
Currently, the Building Engines' Prism integration does not support Property Manager/Admin/PMO users to use the integration. Only tenant/employee users will be able to use the integration.
Set up Test User (Tenant/Employee)
This user will be used to test the integration and should be set up as a regular employee/tenant of the building would be set up to mirror the same experience.
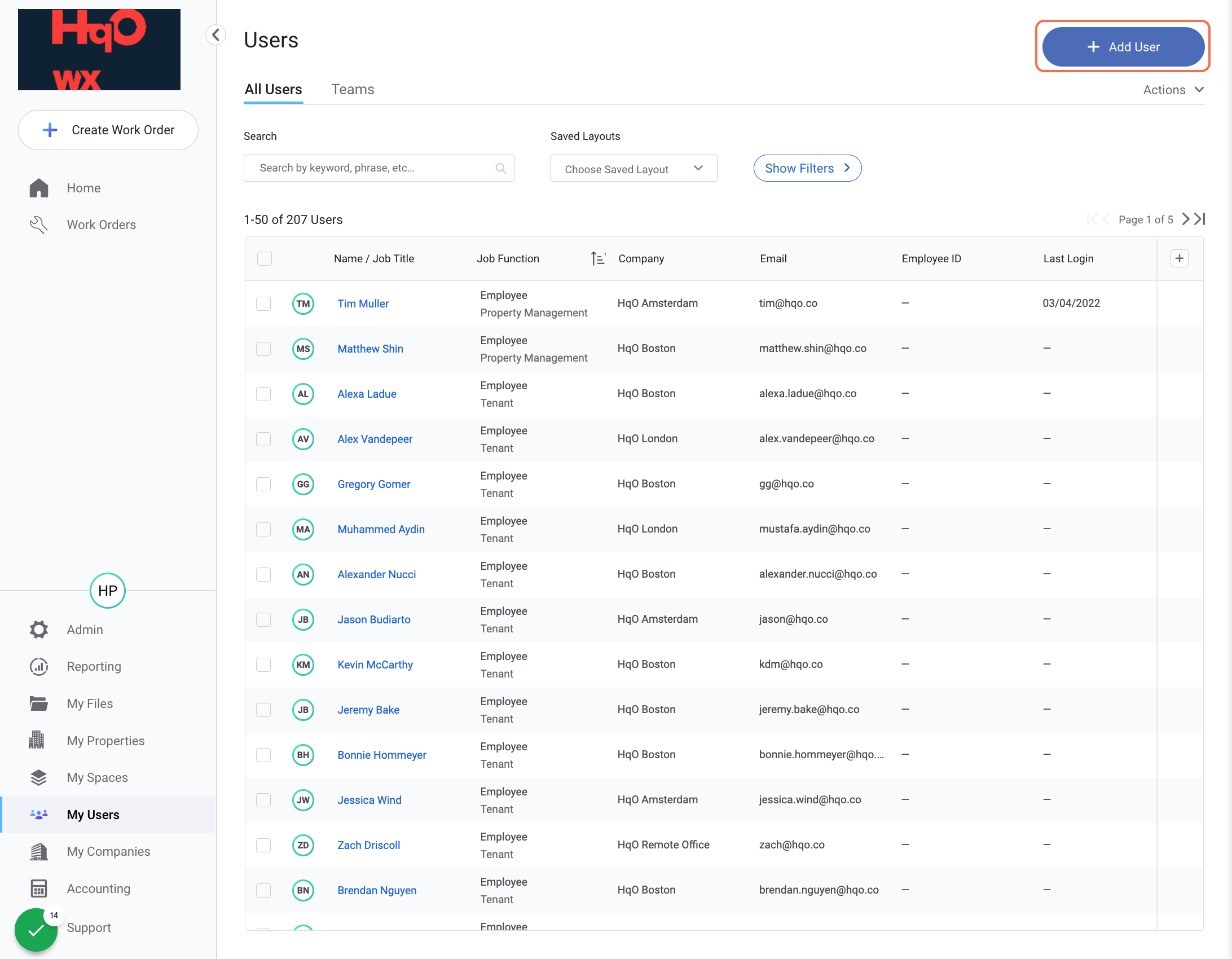
Click “Add User”
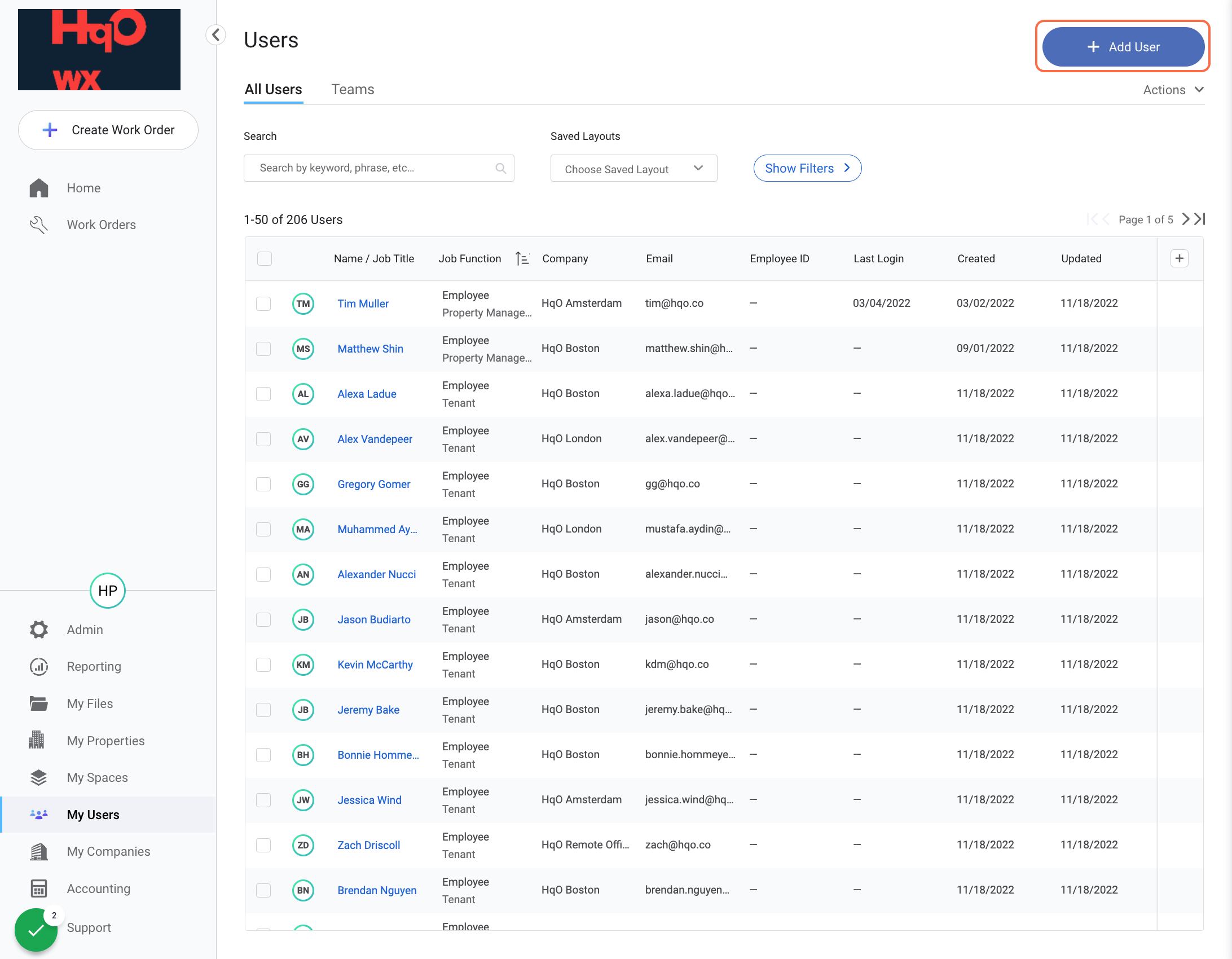
Add the Test User (Tenant/Employee) Account Email
Make sure to toggle over to "Tenant", as this user should not be a Property Manager/Admin as the previous user you created.
This email will be used for testing Tenant/Employee experience in the app integration. This email will need to receive emails to create an account & password so please use a distro or an email that can be used for testing.
example: buildingengines+hqo@hqo.co (replacing "HqO" with the customers name)
If you do not know which email to use, please reach out to your HqO Customer Success Manager or App Support to assist.
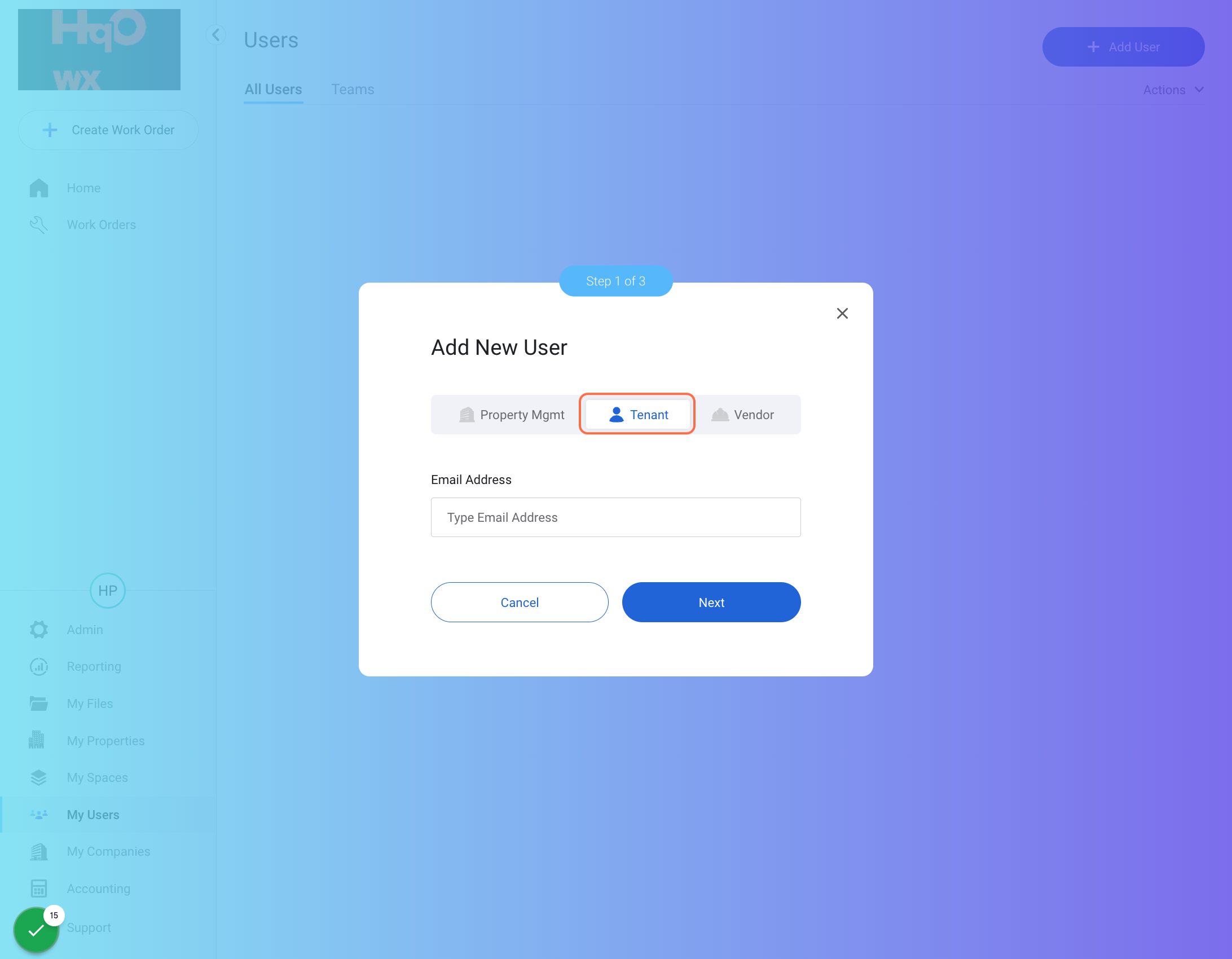
This email must be unique and not reused in any other Building Engines instances.
Hold on to this email, as you will be sharing it back to HqO.
Complete Test User (Tenant/Employee) Account
First & Last Name: For best practice, add “HqO Tenant” & “Test User” for First & Last Name
Company: If desired, you can create a test company to assign both the PMO/Admin user and Test Tenant user. Otherwise, you can assign them to whichever company you prefer. Make sure to note the company, floor, and suite the user will be assigned as this will be important during testing.
Job Function: As this user should mimic a normal tenant at the building, you should assign them the role of "Employee"
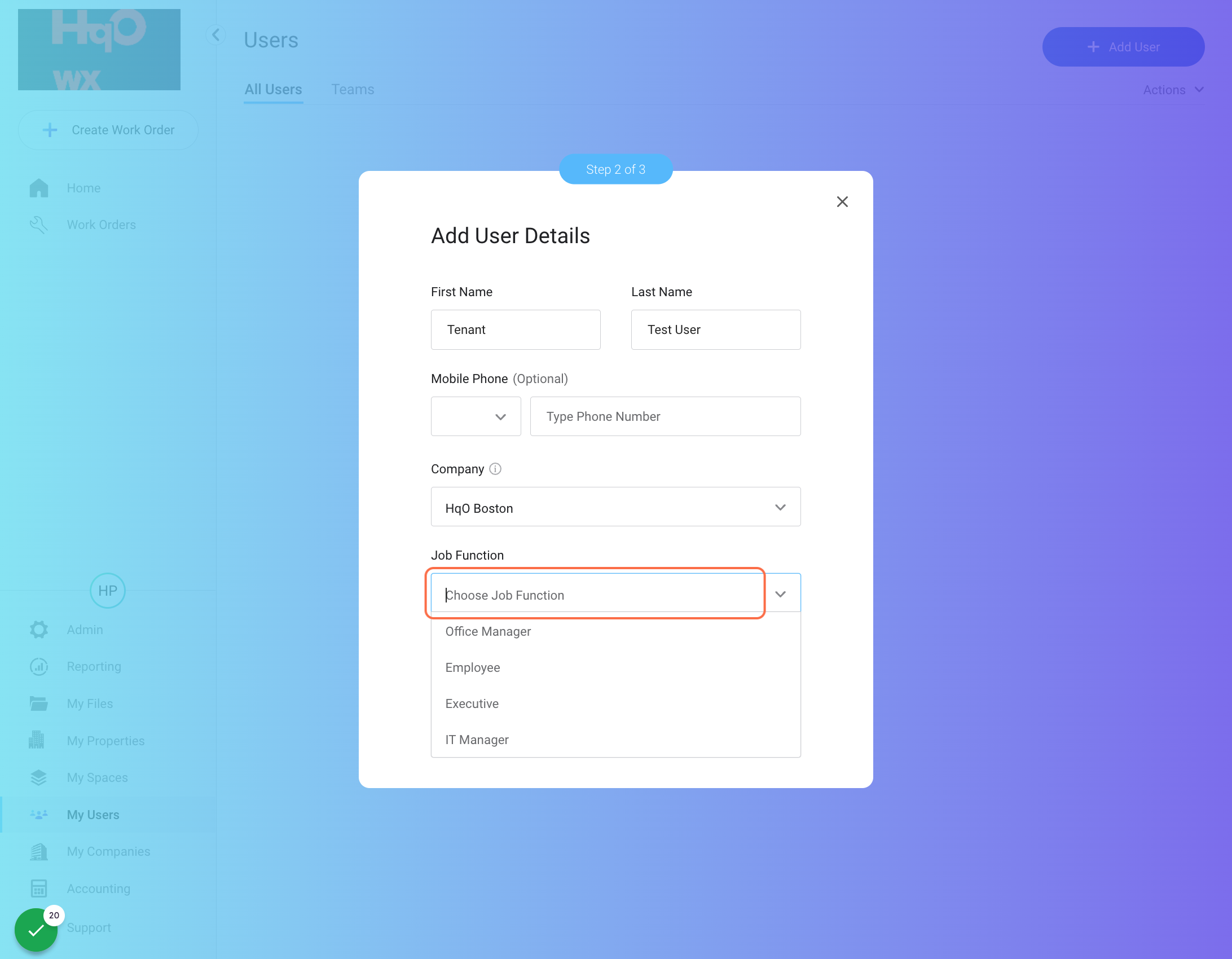
The job function should be “Employee” for the Test User (Tenant/Employee) email.
Check “Send Welcome Email”
As mentioned, it is important that the Tenant/Employee email will be able to receive an email to finish their account creation and set up a password to be associated with the account.

Assign Property Permissions
Ensure that the Test User email has access to all properties necessary for the integration.
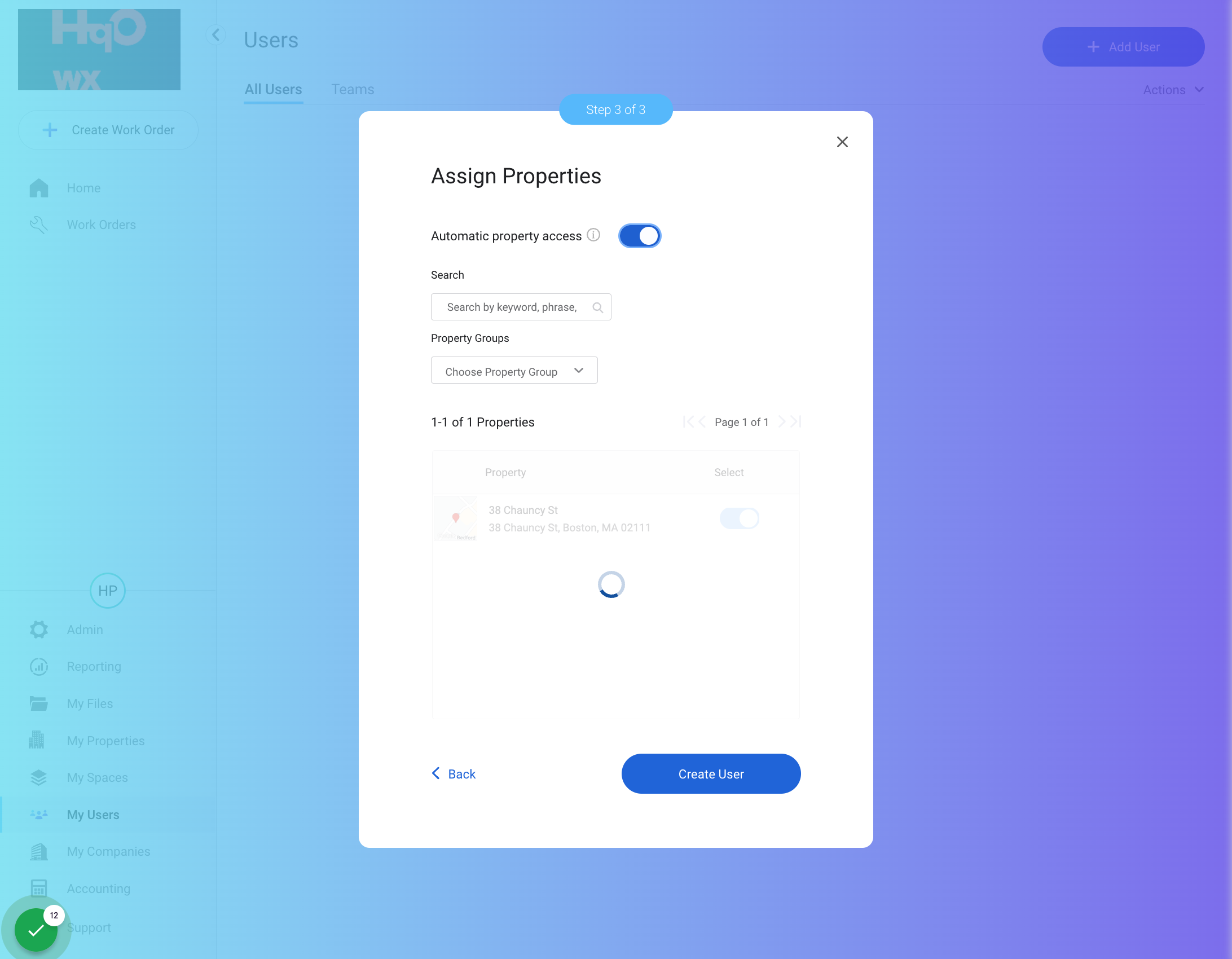
Assign Tenant User Admin Password
Once this account is created, you should receive an email to finish setup and create a password. Please create a secure password and log this information.
📋 Use a password vault storage like 1Password or LastPass to generate and/or secure this information.
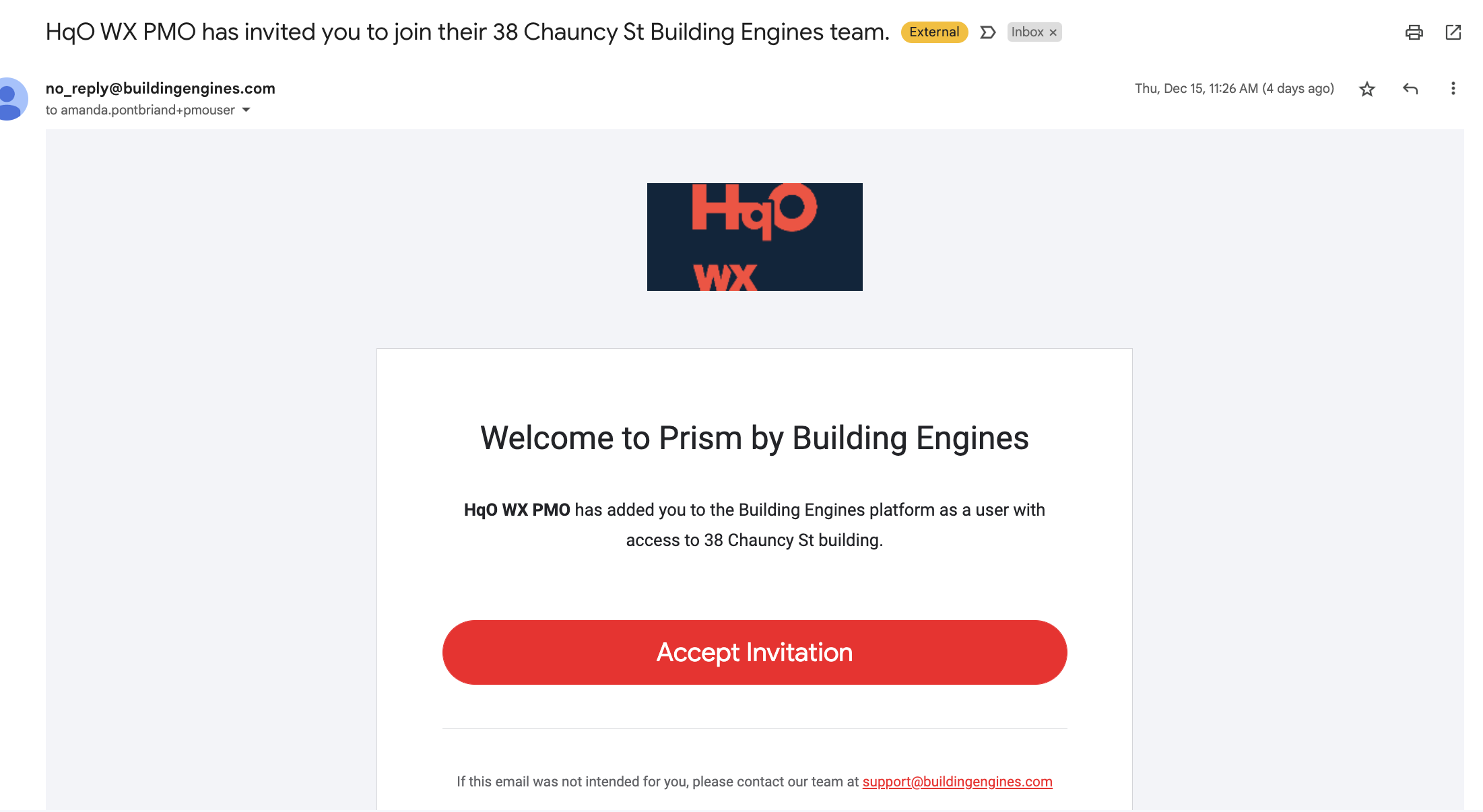
Create Test User in the HqO mobile app or desktop experience
Once your test user is created, the user will also need to have a profile created within HqO. To complete this, follow the normal signup process via HqO mobile app or desktop experience (Tenant Web). The email should match exactly to the test user that was set up in Building Engines Prism, though the password can be different.
Identifying the Building ID
The Building ID is the “key” that unlocks the integration between HqO and Building Engines' Prism, allowing access to the correct environment for your site.
Your Building Engines CSM or Support team may have easy access to this information.
Navigate to “My Properties”
Once the API Admin user and Tenant/Employee user are created, you will go to My Properties to confirm the Building ID.
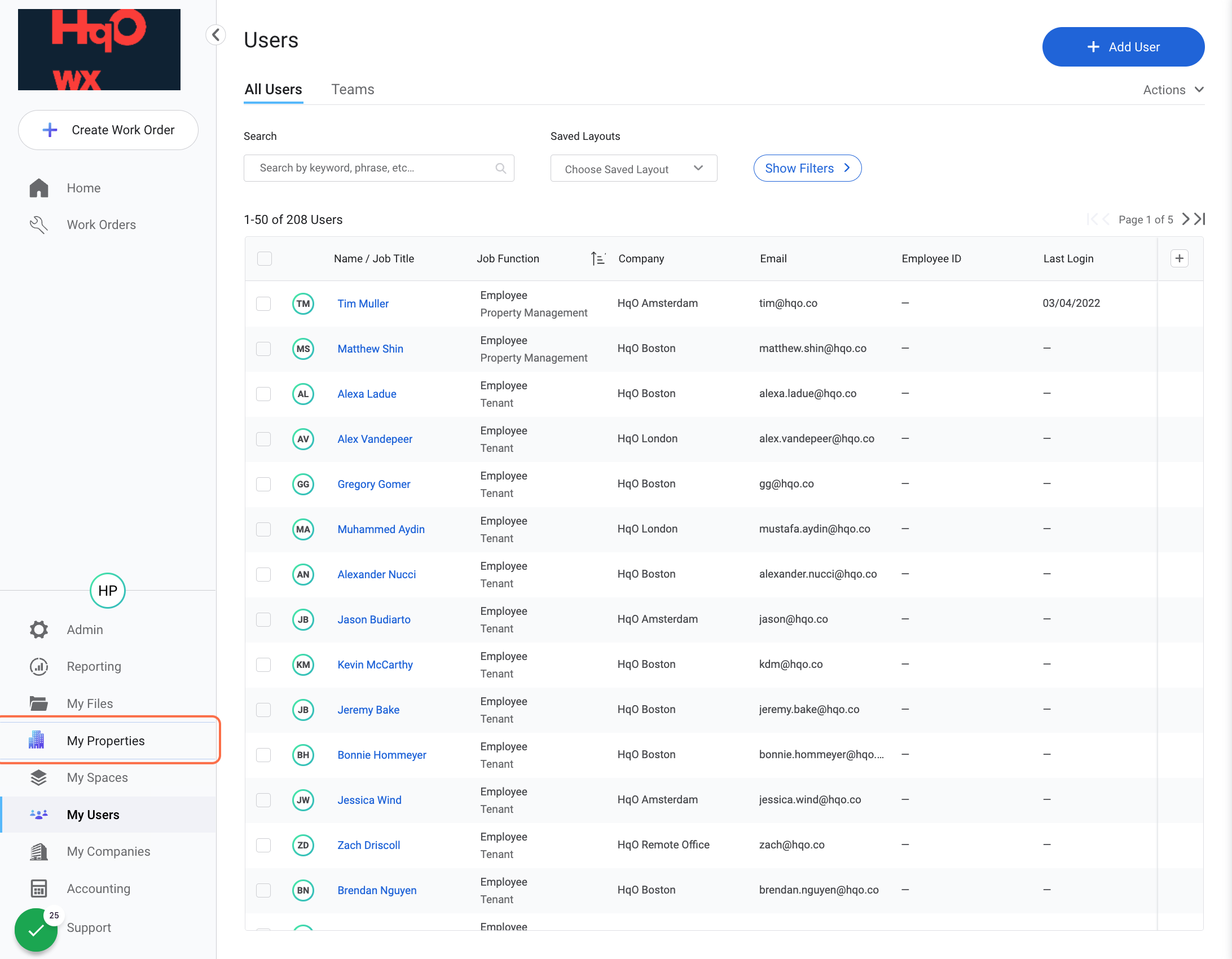
Confirm Property/Site location
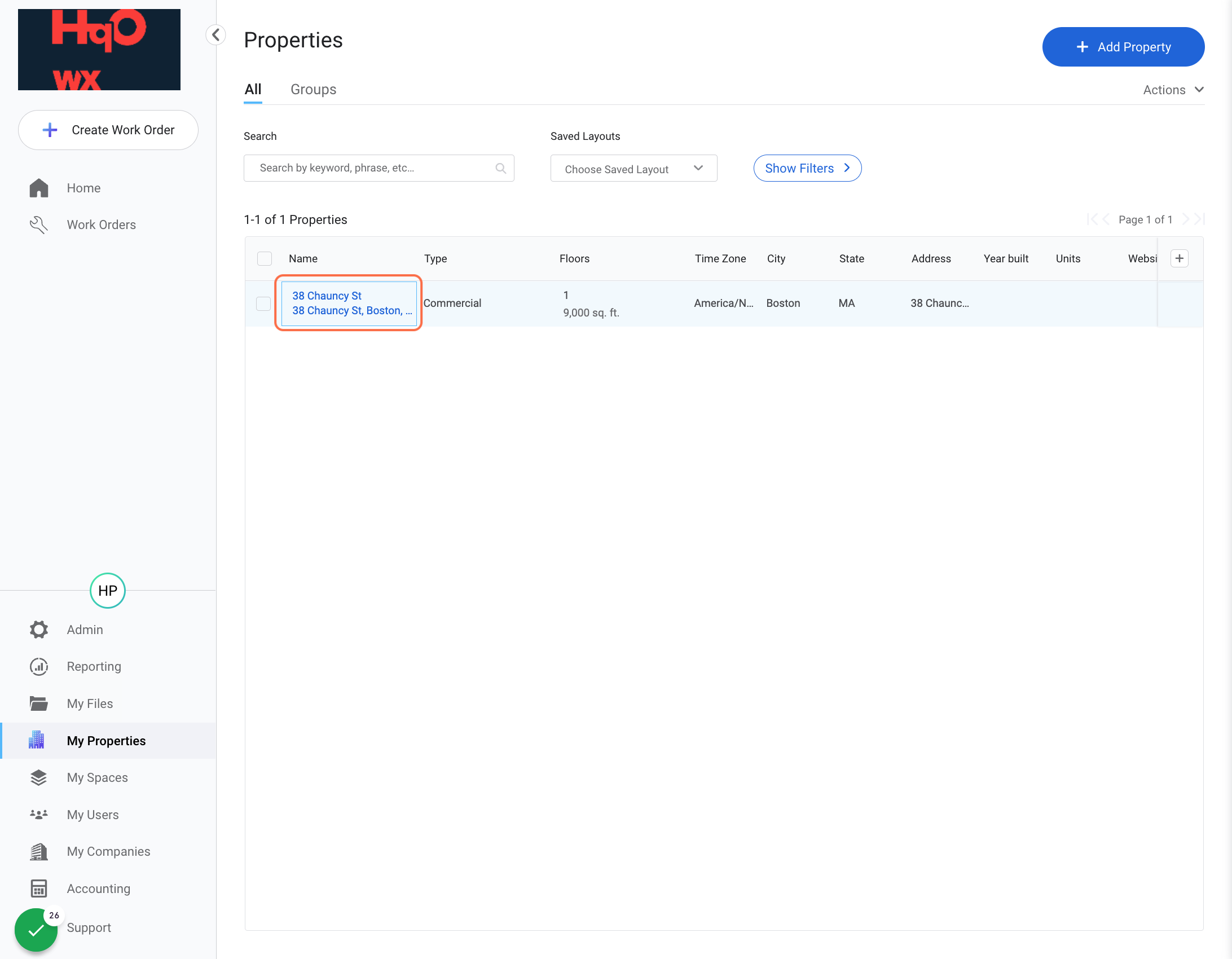
Take note of the Floor and Suite information as this will be shared with HqO.
Click on location & grab Building ID from URL
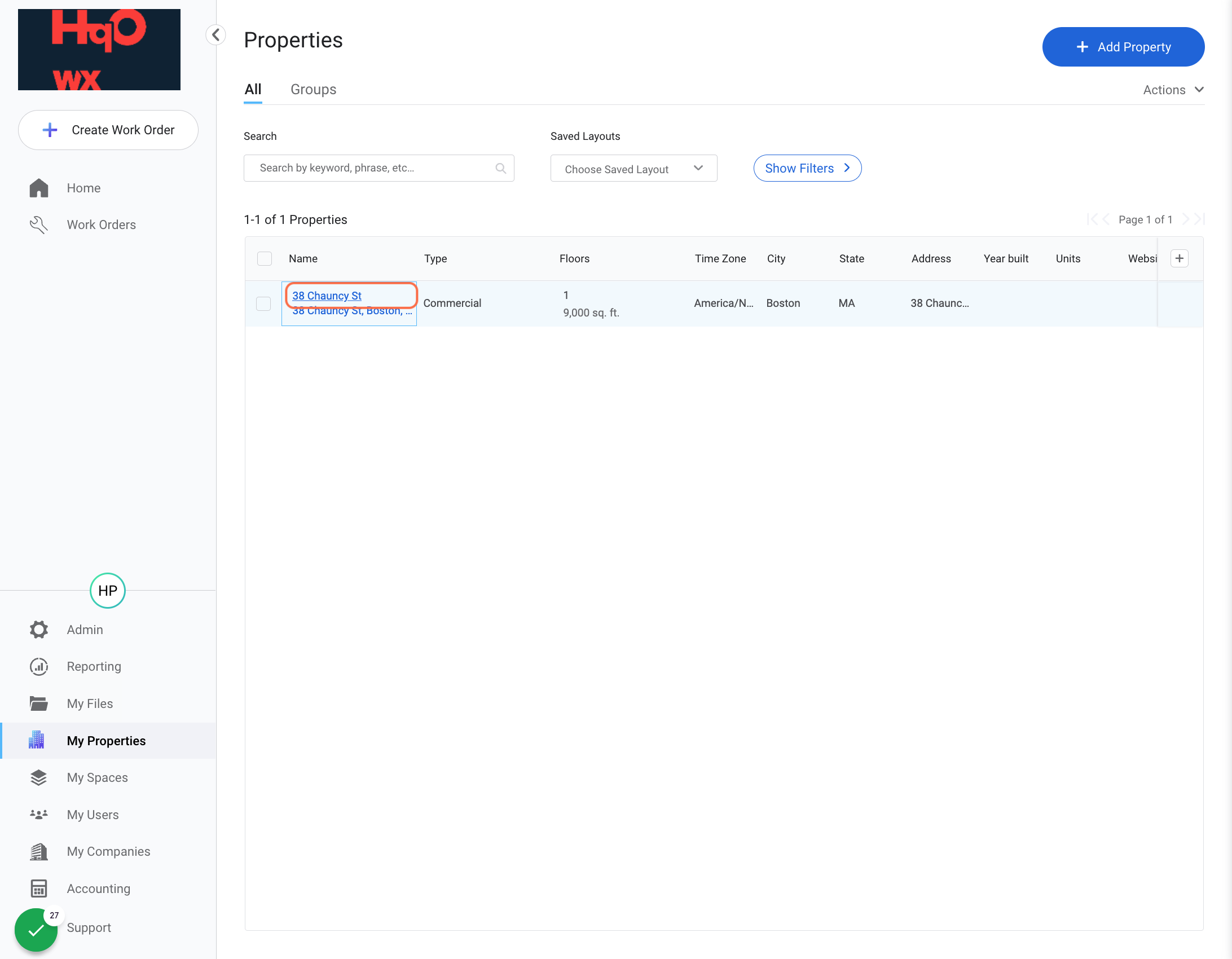
The Building ID will be in the URL hyperlinked at the top bar. This is located between "/buildings/" and "?currentPage=1".

Hold on to the Building ID, as you will be sharing it back to HqO.
Configuring Building Engines Prism
Once the information above has been created/collected, please share with your HqO Customer Success Manager or Implementation Manager to add to the HqO app. Please note, typically this process will take 2-3 weeks.
Information to share back to your HqO team:
API Email & Password from Prism account
example: buildingengines+hqoPMO@hqo.co HqOPMO2022!
Test Tenant email
example: buildingengines+hqo@hqo.co
Building ID
example: 40983948-fdf-498f-9384h-9393
Modules Required
example: Service Requests, Resource Booking and/or Visitor Registration
If you do not have Building Engines Prism included in your HqO Contract, or you are interested in learning more about the offering from Building Engines Prism, please reach out to your HqO Customer Success Manager to learn more.
Currently, the HqO & Building Engines Prism integration is available globally.