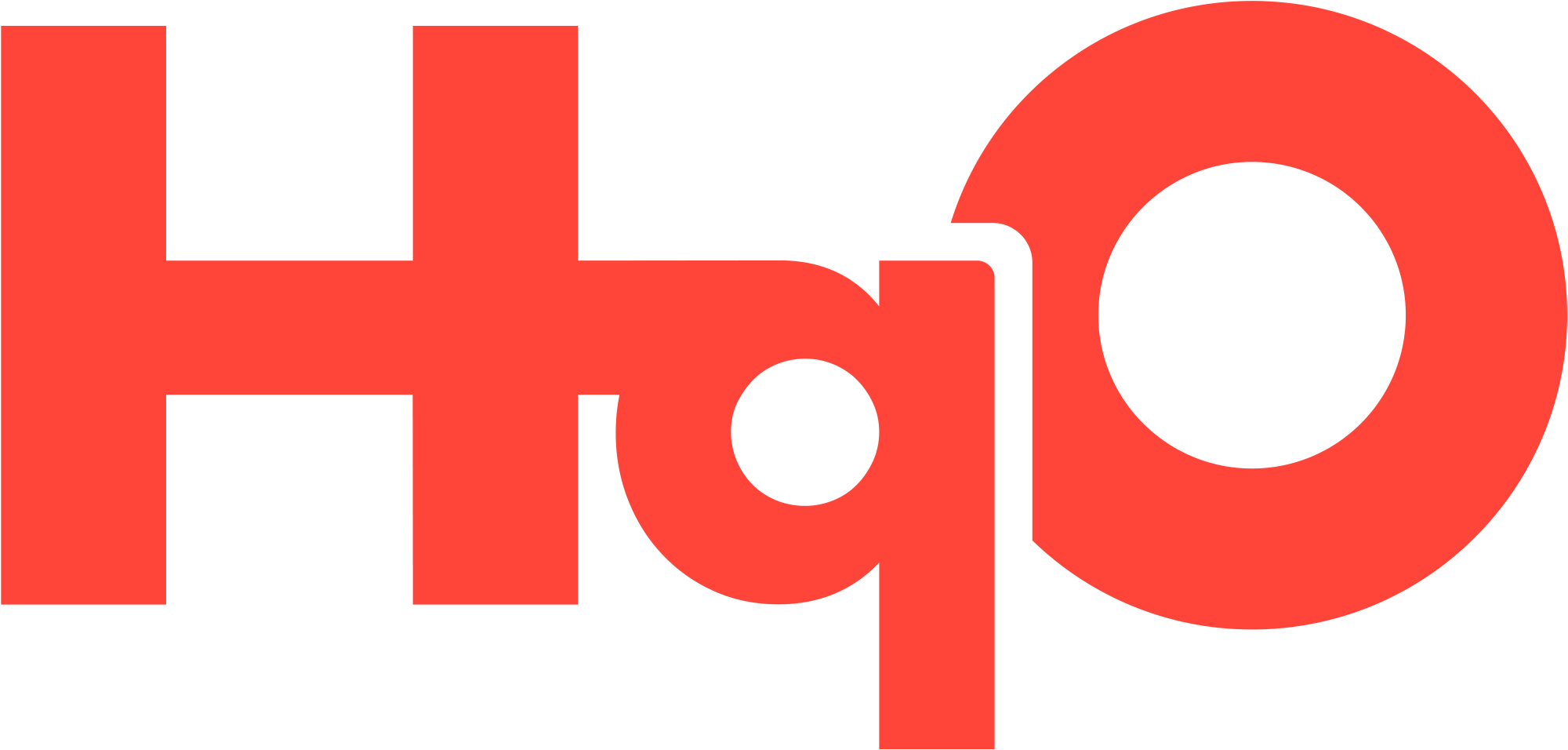HID
HID Overview
HID is an access provider that can integrate with numerous access control systems. HID readers are compatible with both hard cards and for mobile access.
HID & HqO
By adding the HID integration to your HqO app, you can allow your users to access their building by raising their phone to an HID reader. Our HID integration is ACS-agnostic, so any HID-compliant ACS can work with HqO mobile access.
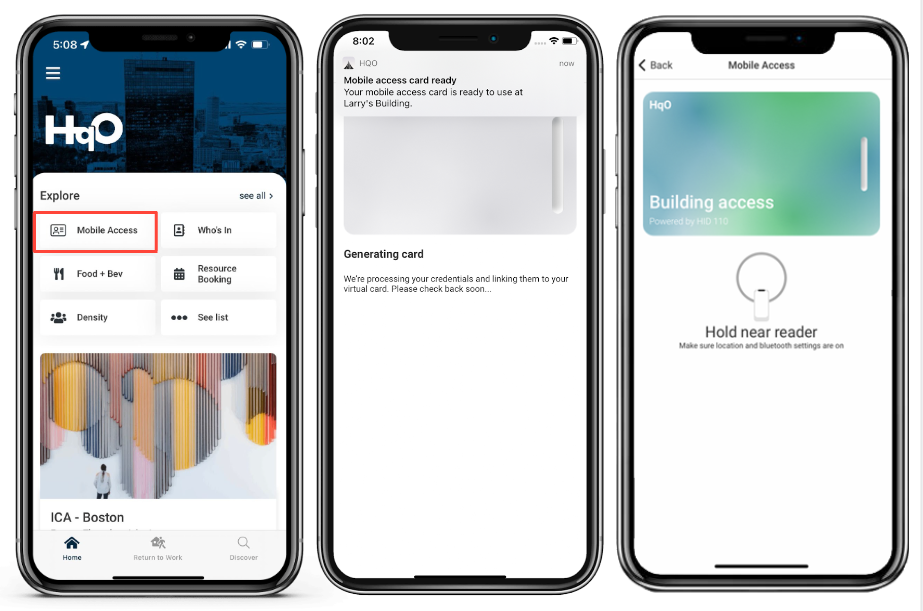
Card Enablement
User selects the Mobile Access utility button and is brought through the onboarding process
User activates location services
Once a location is turned on, the user can “activate card”
Requires manual entry to ACS. Users will see this screen until addressed by the ACS manager.
User activated - will see this mobile card on the screen
In-App User Experience
User has Bluetooth enabled
User holds phone in front of reader (configurable dependent on desired use case)
Door automatically unlocks without touching
If successful, the user sees a checkmark appear on the reader symbol to indicate the door was unlocked.
Integration Details
Leverages HID’s API and HID's SDK
HqO User Interface
Regional Availability
Our HID integration is available in both North America and Europe
Configuring HID Mobile Access in your HqO App
Initial Steps
Double check with your integrator that all HID readers have been bluetooth-enabled
Work with your integrator to secure an HID Origo portal
This is where your HID mobile access licenses will be stored
Check with your integrator to determine whether your Access Control System can integrate with HID Origo
This would allow your security team to bulk-upload users and for tenants to download their HID mobile access licenses as soon as they select “Activate Card”
No ACS integration? No problem! We can still deliver mobile access with HID by giving your security team access to HID Manager in HqO Admin, where they can pull HID credentials and manually add to their Access Control System without having to log into Origo. See the ACS-Initiated v. User-Initiated Onboarding section below for more details.
Create a System Account
Login to your HID Origo portal.
Click the menu icon in the very top right(3 dots)
Select Organization Administration
Scroll to the bottom System Accounts section
Select Add System Account
Copy the Client ID into an email to HqO
In the Select the roles to be assigned to this system account user section - select Mobile Identities
In the Credential Type section: select Password
Enter a Password in the text box
Pro-Tip: to eliminate transcription errors, write the password into an email, copy and paste into the text boxes
Send HqO the Client ID and Password for the newly-created System Account
Once complete, please follow up with your HqO Customer Success Manager or Implementation Manager to confirm.
ACS-Initiated v. User-Initiated Onboarding
If your integrator is able to establish an integration between HID Origo and your Access Control System (ACS), then you can use the ACS-Initiated model to bulk upload users to your ACS and provision HID mobile access licenses. If not, you can use the User-Initiated model, where HqO app users will request HID mobile access licenses that will be added to your ACS by your security team.
ACS-Initiated Onboarding
Tenants are added to the Access Control System (ACS) and their credential is ready when they sign into their HqO app
Users can still request access if they weren’t added to the ACS beforehand
The mobile access credential is downloaded within seconds and is usable right away
Allows bulk uploads if tenant emails are available
Requires fewer clicks for ACS managers to credential new users
Actively attracts users to your app
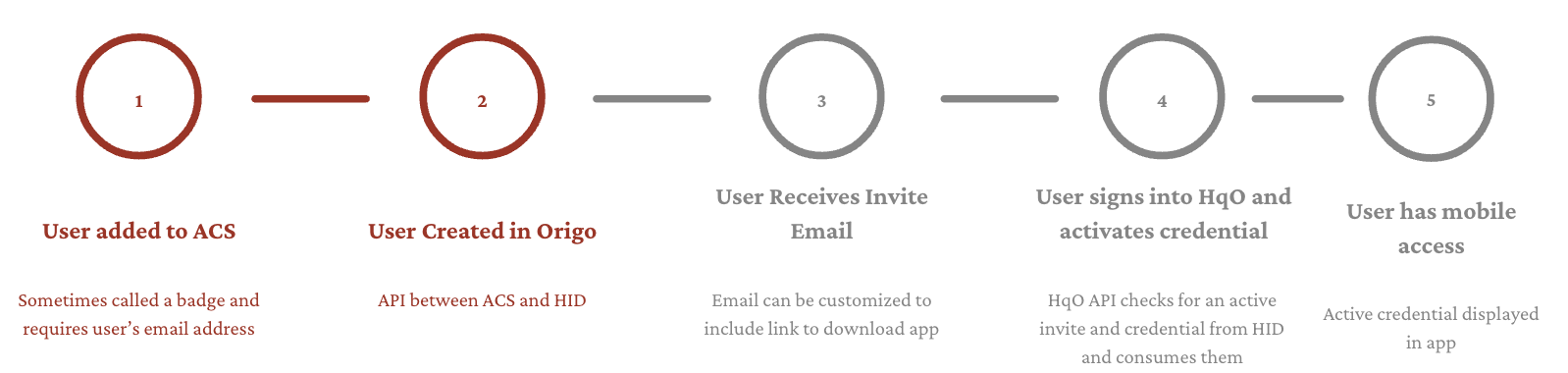
User-Initiated Onboarding
User requests access credentials through HqO App
Property team receives an email
Property team goes to HqOS, requests a credential, copies it from HqOS, and pastes it into ACS
Property Activates Access in HqOS
User receives a push notification
User’s Mobile Access is now activated
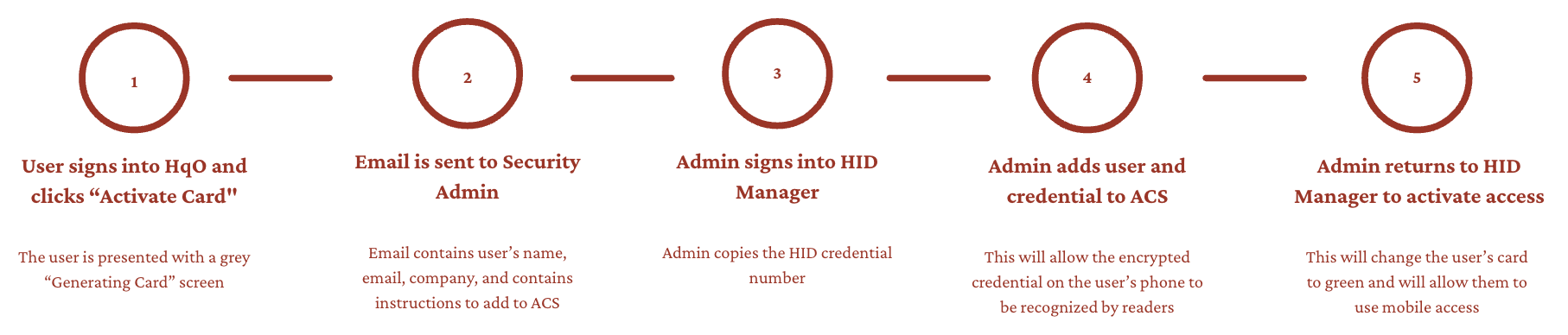
Adding an HqO Admin User
Adding an HqO Admin user will provide HqO with additional troubleshooting tools both during the implementation process and for long-term support after launch.
Sign into your HID Origo Portal
Click the menu option in the very top right (3 dots)
Select Organization Administration
Scroll to “Administrative Users”
Click “Add Admin User”
First Name: HqOTeam
Last Name: Access
Business email address
This will be supplied by HqO during the implementation phase
Confirm email address
Phone Number: Country: US | 508-331-1705
Mobile Identities: Select “MI Administrator”
Save
Questions about this, or need an email to add to Origo? Please contact your HqO Customer Success Manager or Implementation Manager.
On-Site Testing
The main purpose of on-site testing is to surface reader configuration issues. Readers can be configured with highly variable bluetooth broadcasting strengths as well as some more basic configurations:
Tap to Unlock - allows users to tap their phone to the reader to unlock an access point
Twist and Go - Allows users to hold their phone up some number of feet from the access point, rotate their phone and unlock the door.
App Specific - BAD - this was intended for phone accessories like apple watches. It makes using your phone for mobile access impossible.
If all readers but a few are working fine, it’s most likely a reader configuration issue. If this arises, the property team should consult their integrator to perform reader diagnostics using the HID Reader Manager app.
Testing Best Practices
When testing on-site, the property team should record:
When they encountered an issue so HqO knows where to look in system logs
Which door they were attempting to access in case it is a reader configuration issue and the integrator needs to know where to focus
Whether they are on IOS or Android
What app version they are on
If you do not have mobile access included in your HqO Contract, or you are interested in learning more about mobile access options, please reach out to your HqO Customer Success Manager to learn more.
Mobile Access User FAQs
I am unable to click “Activate card”
Ensure proper Bluetooth is on and location settings are enabled. Bluetooth must be on for your phone to act as a building keycard and Location lets your phone know that you’re in the vicinity of a reader.
I requested my mobile credentials but they have not been activated?
When you request mobile credentials, the property then enters them into the building’s Access Control System which can take 24-72 hours. Once complete, you’ll get a push notification(if enabled)
Does the phone need to be “awake” for the mobile access credentials to work in the background?
Yes. Location services are used to fully ‘wakeup’ your app and tells it to broadcast bluetooth. You may have to open the app(wake it up) if you are in a location that inhibits location services
Why did my Apple Pay pop-up?
The readers used for mobile access use the same NFC broadcast that activates Apple Pay. HqO cannot entirely suppress the Apple Pay feature on your phone so tapping a reader may bring it up, especially if the HqO app is operating in the background, not the foreground.
Apple pay will also delay the readers response by 1-3 second as it considers which app to activate.
What if I already have a mobile credential assigned since I use the seos/HID mobile application?
You will need to uninstall your HID app and activate a new mobile credential through the HqO app.
Will mobile access work if there isn’t a strong or any WiFi connection?
Yes, the app does not need to fully load in order to connect. This is particularly useful in places where the WiFi is spotty, such as in elevators or the basement.
Will I still be able to use my physical key card or will the mobile credentials override the physical key card?
Yes, you can still use both the physical key card as well as your mobile credentials.
The card reader lights up, but doesn’t stay lit.
This means you were not properly entered into the building’s access control system. Reach out to your property team to gain access.
Will this work on my office suite doors?
Your mobile access will only work at base building entrances that are controlled by the building. Your tenant suite entrances are controlled by your company.
What is the recommended proximity of the phone to the reader?
For optimal performance, hold the phone about 3-4 inches from the reader, and do not physically touch the phone to the reader.
What happens if I delete my app?
If you delete the HqO app, they will need to request a new mobile ID (activate a new card). That mobile ID will go under the same user license in HID Origo, can have up to 5 different mobile IDs tied to each user license
What happens if I lose or break my phone?
User will request a new mobile ID, and that mobile ID will go under the same user license in HID Origo, can have up to 5 different mobile IDs tied to each user license