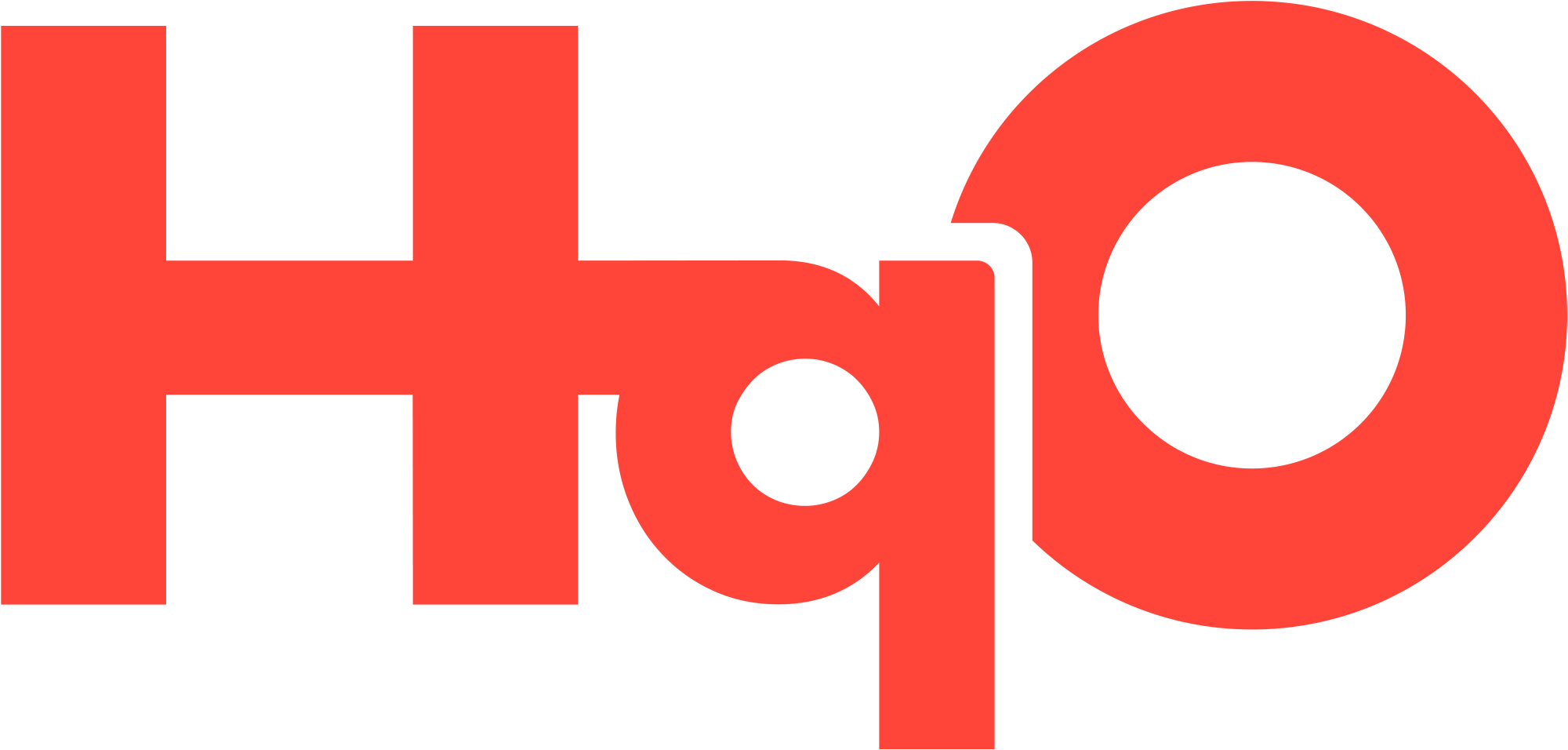Openpath
Openpath Overview
Openpath is a cloud-based access control solution. Tenants can use Openpath mobile access or key fobs on Openpath readers.
Openpath & HqO
Hqo has an integration available with Openpath, which allows mobile access from the HqO app to Openpath readers.
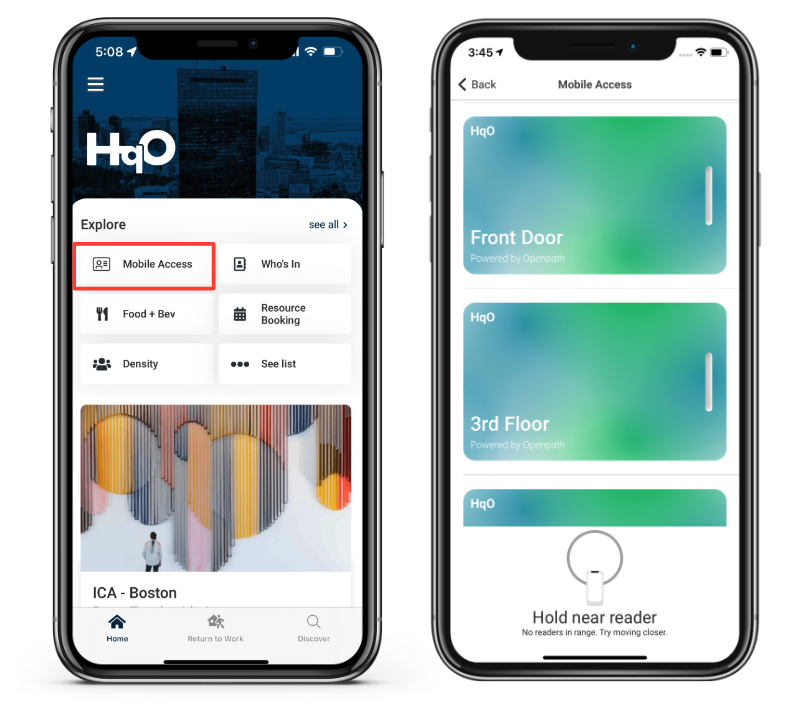
Card Enablement
User selects Mobile Access utility button and is brought through onboarding process
User activates location services
User can “enable virtual key card”
Credential automatically entered into ACS (5-10 seconds)
User activated - will see mobile card on screen
In-App User Experience
User has bluetooth enabled
User waves phone in front of reader (configurable dependent on desired use case)
Door automatically unlocks without touching
Regional Availability
Our Openpath integration is only available in North America and Europe.
Openpath command portal is only available in English
Setting Up Openpath in your HqO app
HqO’s Openpath API Integration
HqO’s API connects to your Openpath portal by leveraging a super user login with portal access.
Send Portal information to HqO
Gather the Organization ID for the property’s main Openpath account and send to HqO
You can get the Organization ID from the URL of your Openpath portal: e.g. https://control.Openpath.com/o/ XXXX/account where XXXX is the Organization ID.
HqO will send you the login email to be setup as a super user
Create HqO super user
On the left side of the screen, select “User”, then select User Management
Select the + on the right side of the screen to add a user
Set the user to:
Email: the email address will be provided to you during the implementation phase
First Name: HqO
Last Name: Access
Click the Portal Access toggle and set the user role to Super Admin
Click Save
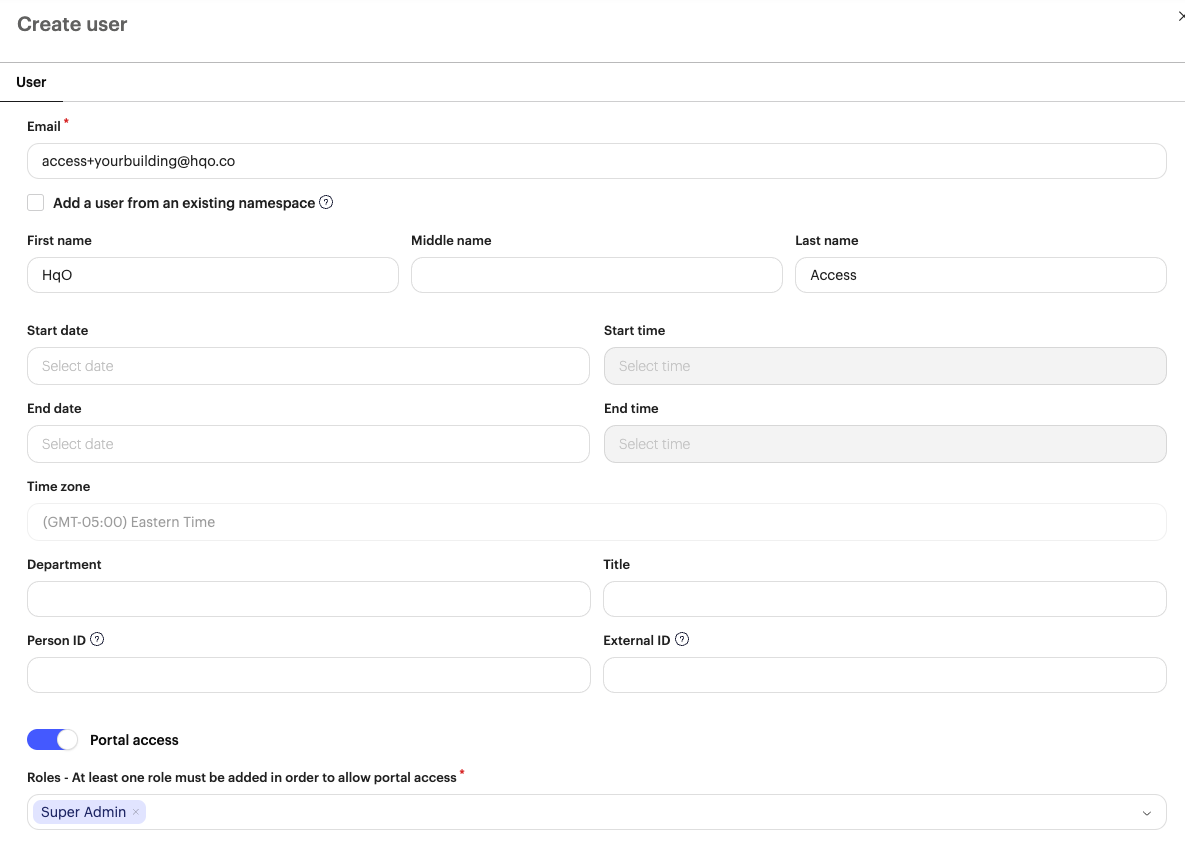
Once complete, or if you have any questions, please reach out to your HqO Customer Success Manager or Implementation Manager.
Testing Phase
Once the HqO to Openpath integration has been set up, we can begin testing on premises
Property team provides a list of users they would like to test.
We recommend property team + ACS manager/Security personnel
HqO permissions these users to see the utility button
Property team will need to make sure that testers are entered into the Openpath portal and are granted appropriate levels of access
Property team tests for ~1 week depending on the number of readers on premises
Optional: Property team will provide a ‘friendly’ tenant who will be looped in for phase 2 testing
HqO will permission the tenant users to see the mobile access utility button
Phase 2 not only adds an added layer of testing but also familiarizes property team with the credentialing process and the nature of client requests
Zone Sharing
If you have multiple zones across numerous different Openpath portals (for example, if a user can access your base building through the building’s Openpath portal, and then their tenant suite via their company’s Openpath portal), then you can set up Zone Sharing for your users by following the below steps.
If you would like to discuss expanding Openpath mobile access in your HqO app by integrating zone sharing, please reach out to your HqO Customer Success Manager or Implementation Manager.
Share the HqO admin user’s email
The HqO admin user created in your Openpath portal needs to be shared with the Openpath portal that will participate in zone sharing. Send the email address, permissions, and namespace (sharing the namespace is critical, as this is what allows our API to communicate with both the original Openpath portal and the new portal).
To find Namespace: Users->user management and select column picker('Funnel' icon on the right) -> select Namespace to see the user’s namespace.
Adding HqO Admin user in New Portal
Users->User Management->Add user ('+' icon on the right)
Email:[HqO Admin User]
Check off Add a user from an existing namespace
In Namespace, enter org:[building namespace]
E.g. namespace is “hqo-tower” - tenant enters “org:hqo-tower” in Namespace textbox
Check off 'Portal Access' at bottom
Assign 'Super Admin' role
Building Shares Zones with New Portal
Go to portal->Sites->Zone Management->Open Zone you wish to share
At bottom of the page in the Organizations To Share With field, enter tenant’s Org ID
Record which Org ID belongs to which tenant in case a tenant vacates
Tenant adds Shared Zones to User Groups
Users->Group Management->Edit group already assigned to tenant employees
At bottom, in 'Access Section' ->Check off 'Zone Access' next to shared zone
If you do not have mobile access included in your HqO Contract, or you are interested in learning more about mobile access options, please reach out to your HqO Customer Success Manager to learn more.
Mobile Access User FAQs
What if I already have a mobile credential assigned since I use the Openpath mobile application?
You will need to uninstall your Openpath app and activate a new mobile credential through the HqO app.
Will mobile access work if there isn’t a strong or any WiFi connection?
Yes, the app does not need to fully load in order to connect. This is particularly useful in places where the WiFi is spotty, such as in elevators or the basement.
Will I still be able to use my physical key card or will the mobile credentials override the physical key card?
Yes, you can still use both the physical key card as well as your mobile credentials.
What is the recommended proximity of the phone to the reader?
For optimal performance, hold the phone about 3-4 inches from the reader, and do not physically touch the phone to the reader.
What happens if I delete my app or get a new phone?
If you delete the HqO app, they will need to request a new mobile ID (activate a new card).
Does the phone need to be “awake” for the mobile access credentials to work in the background?
Yes. Location services are used to ‘wake up’ your app and tells it to broadcast bluetooth - if location services are set to ‘Always’ the app will work from the background. You may have to open the app(wake it up) if you are in a location that inhibits location services.