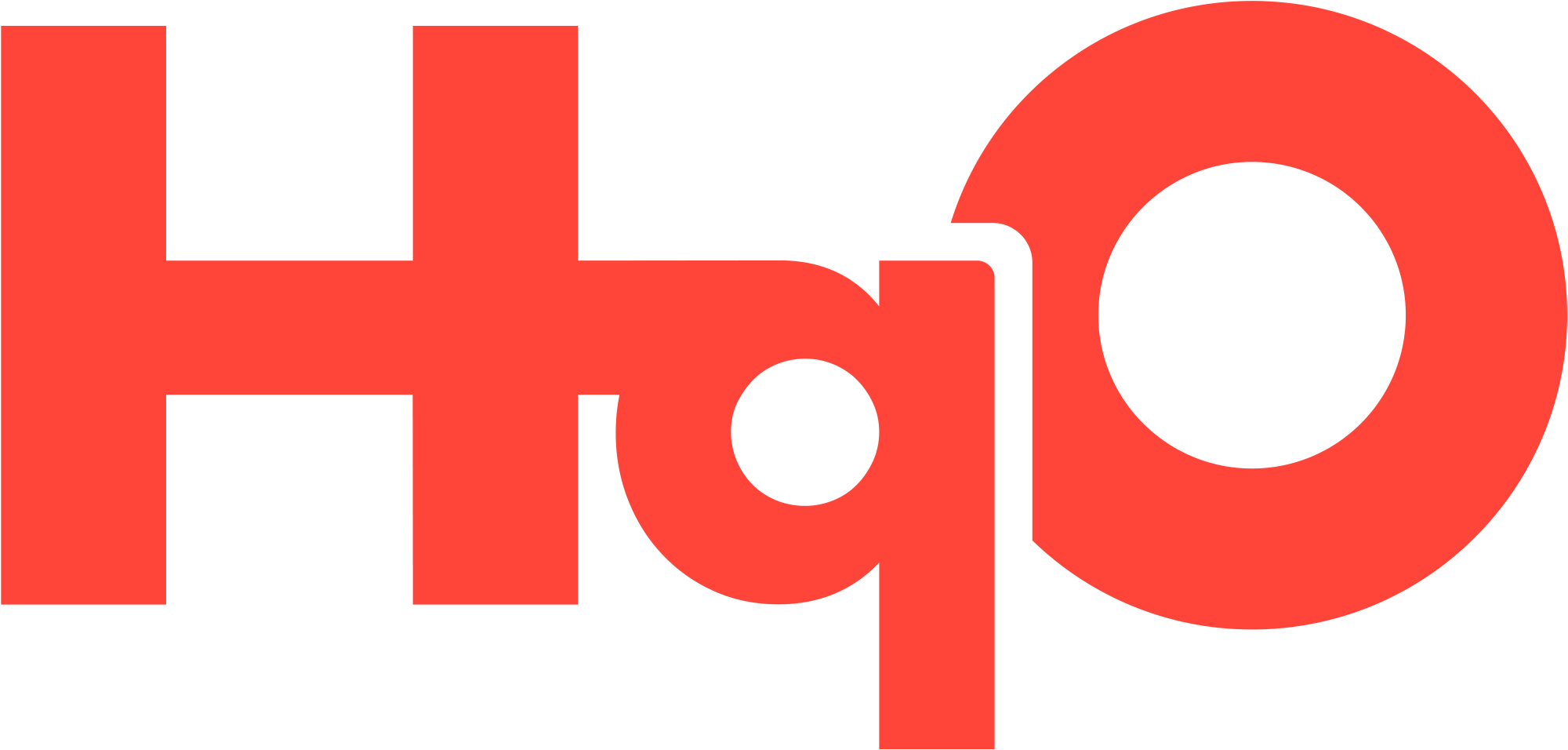WaiverSign
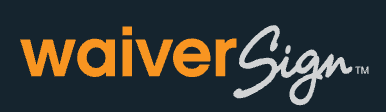
WaiverSign Overview
Quickly and easily create online forms/waivers for your end users to digital fill out
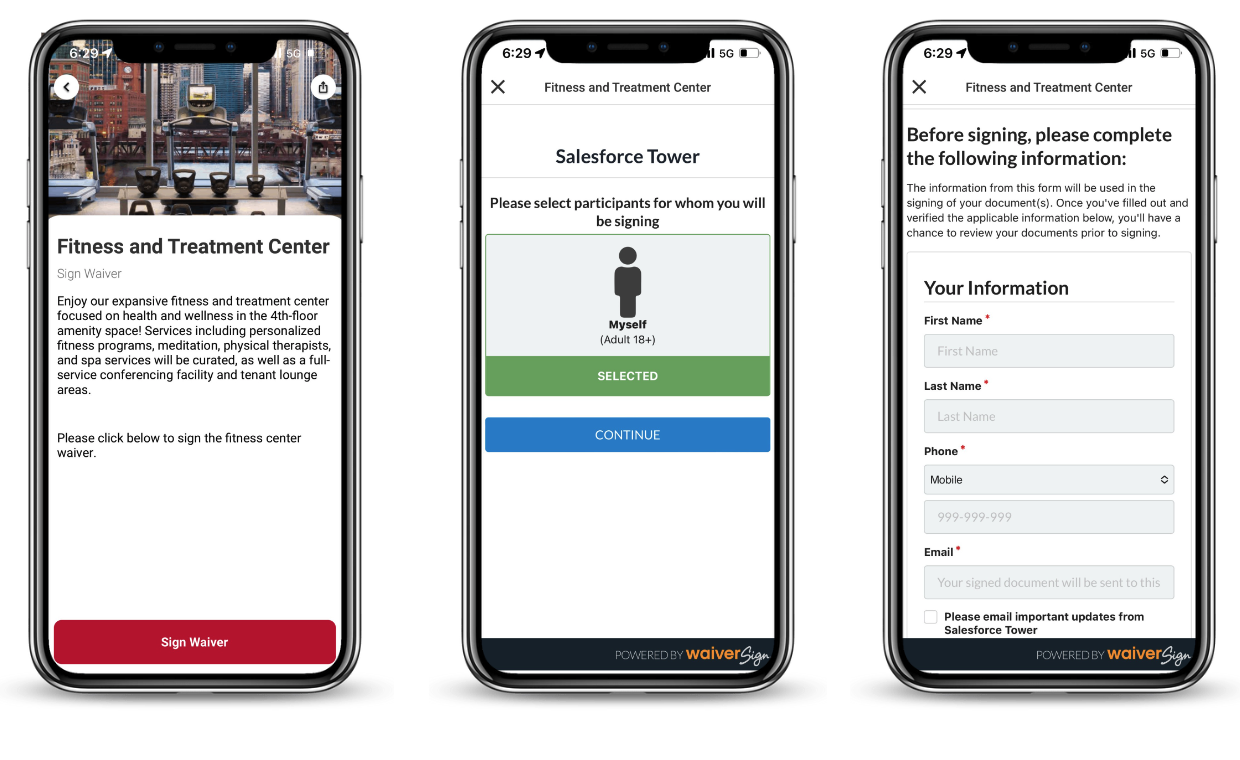
HqO & WaiverSign
Adding WaiverSign to your app allows your endusers to quickly access forms, while also providing a central digital hub for all of your forms & waivrs.
Mobile Experience
User can submit digital forms (waivers,
User can get directions to any specific location
Admin can create and edit forms
Admin can view signed waivers
Admin can receive email notifications when a waiver is signed
Admin Experience
All Admin experiences will remain in WaiverSign’s back office. HqO only supports the Tenant/End User experience via the HqO mobile app.
Configuring WaiverSign
Create WaiverSign Account:
To create your WaiverSign account please reach out to your HqO Implementation Manager or CSM. WaiverSign will create your account and you will then have access to adding/managing your site’s digital forms.
Setting up WaiverSign
Step 1: Navigate to https://app.resmarksystems.com/login/
Step 2: Click on ‘CREATE & EDIT DOCUMENTS’ and then the button ‘New Document.’
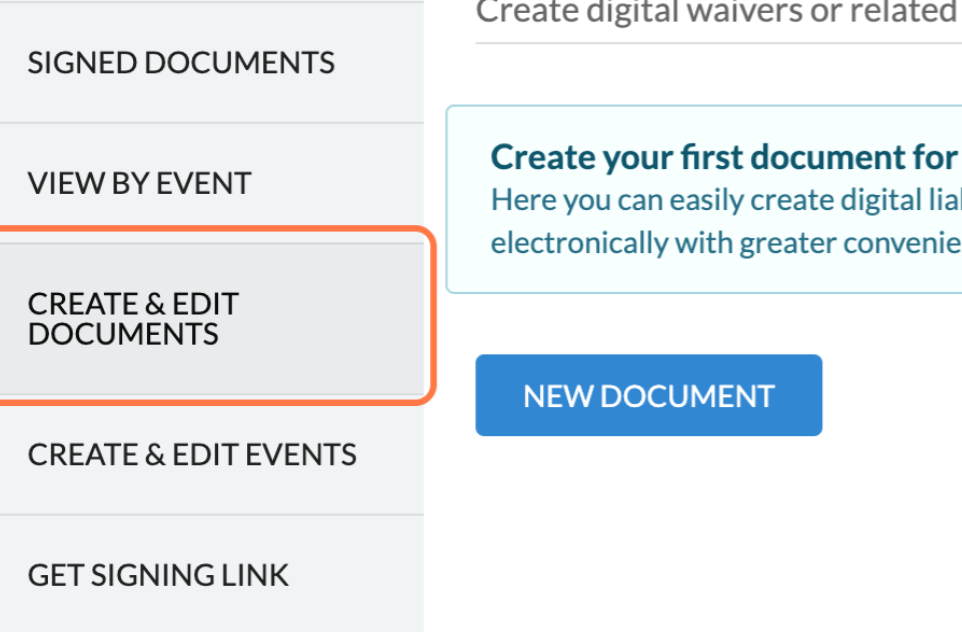
Step 3: Add document details including the name and the document details
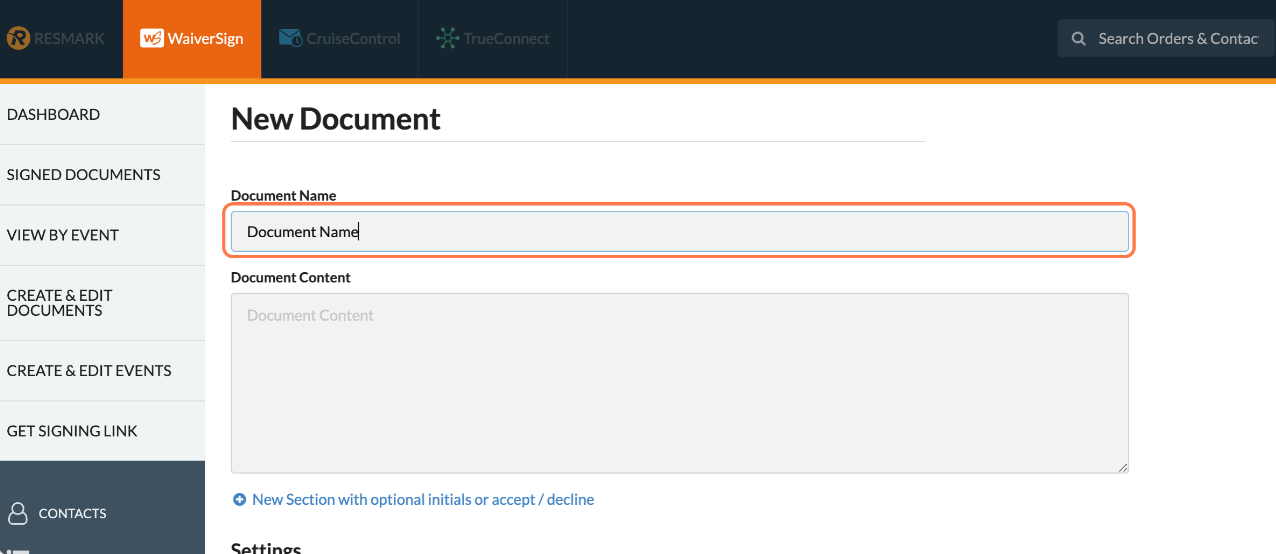
Step 4: Toggle off ‘Document can be signed for minors (under 18)’ and ‘Document can be signed for adult with accompanying minor’
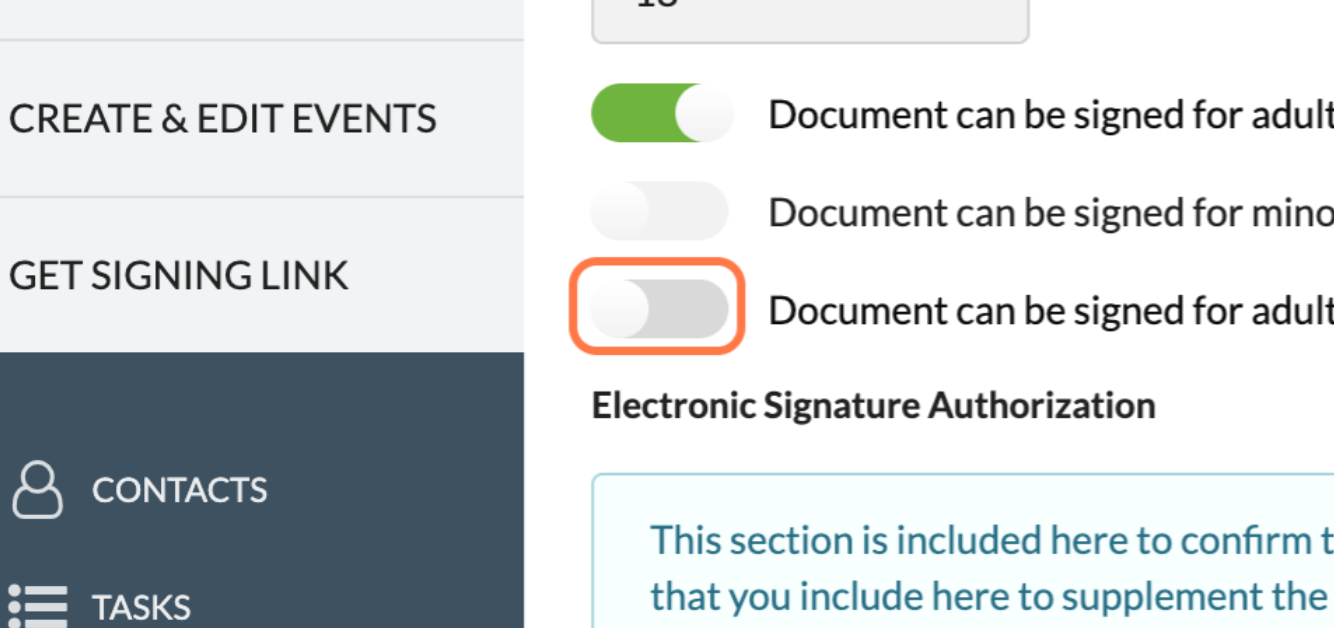
Step 4: Once the form is built out, click on ‘I UNDERSTAND’
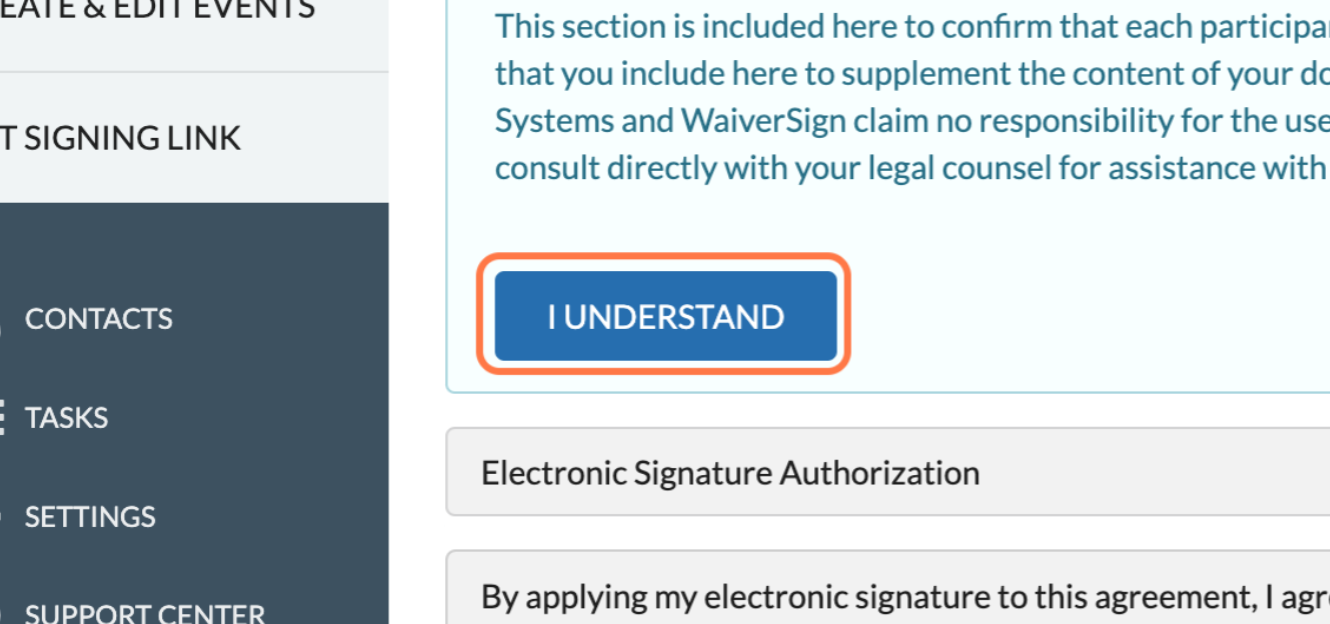
Step 5: Go through the ‘Standard Fields’ and select which field the users need to fill out
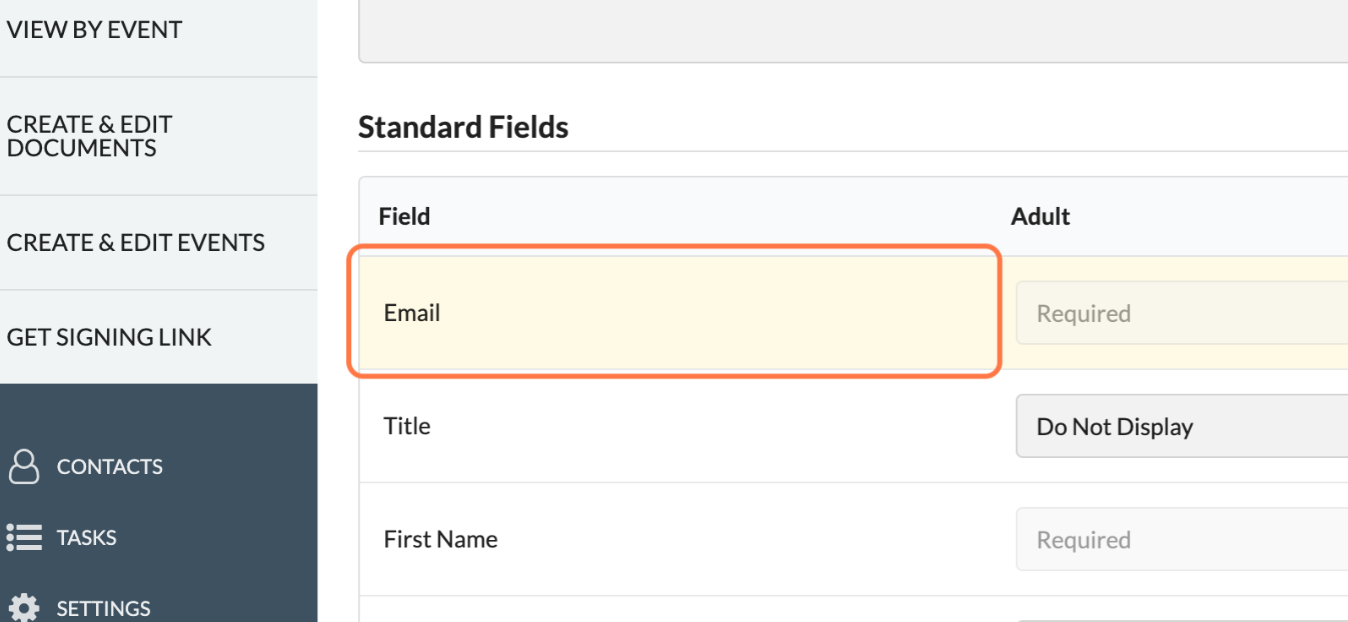
Step 6: Add ‘Custom Fields’ for any additional information needed.
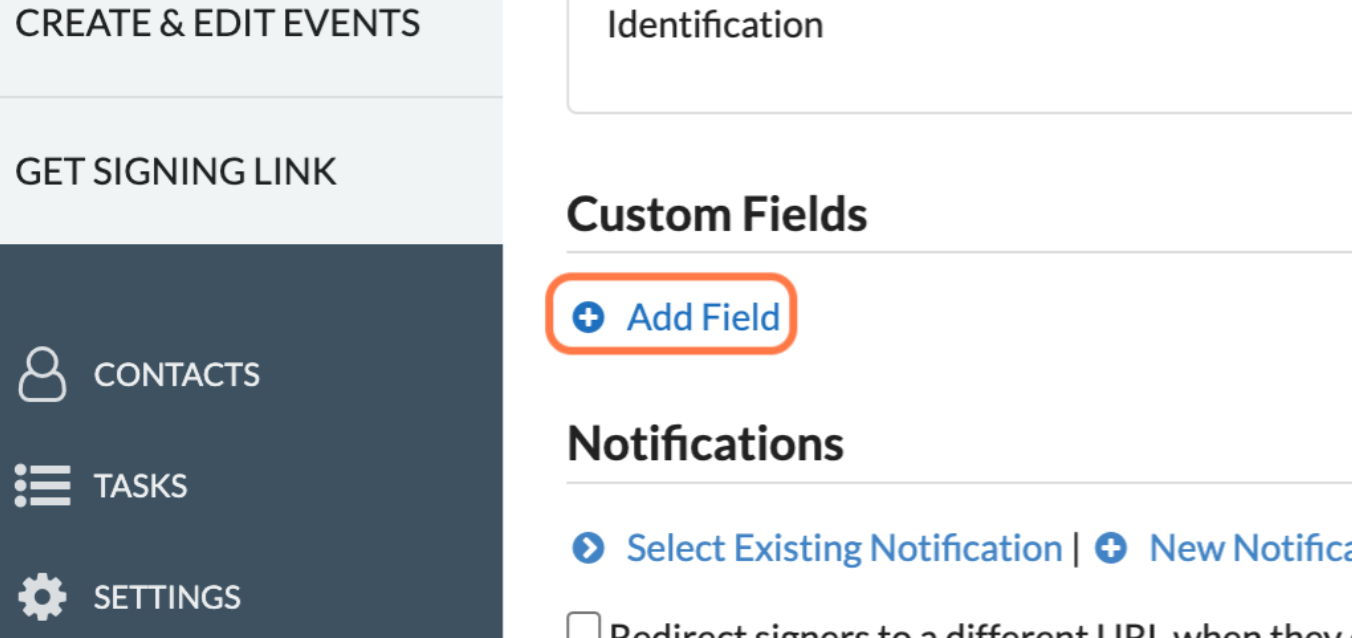
Step 7: Set the notification email by selecting ‘New Notification.’ Type in your name and email to get a notification when a form is signed.
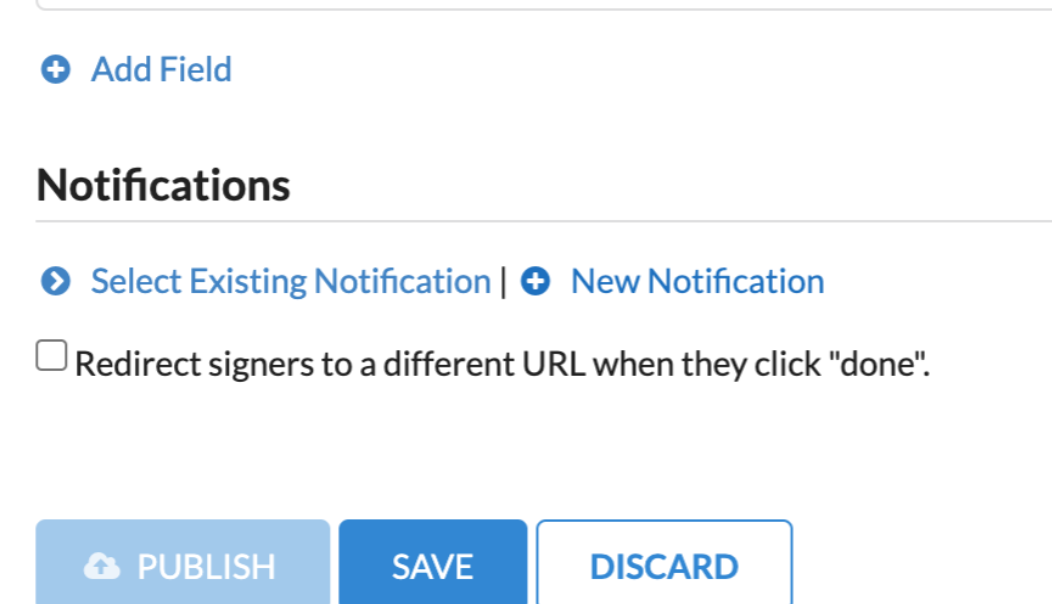
Step 8: Save the document
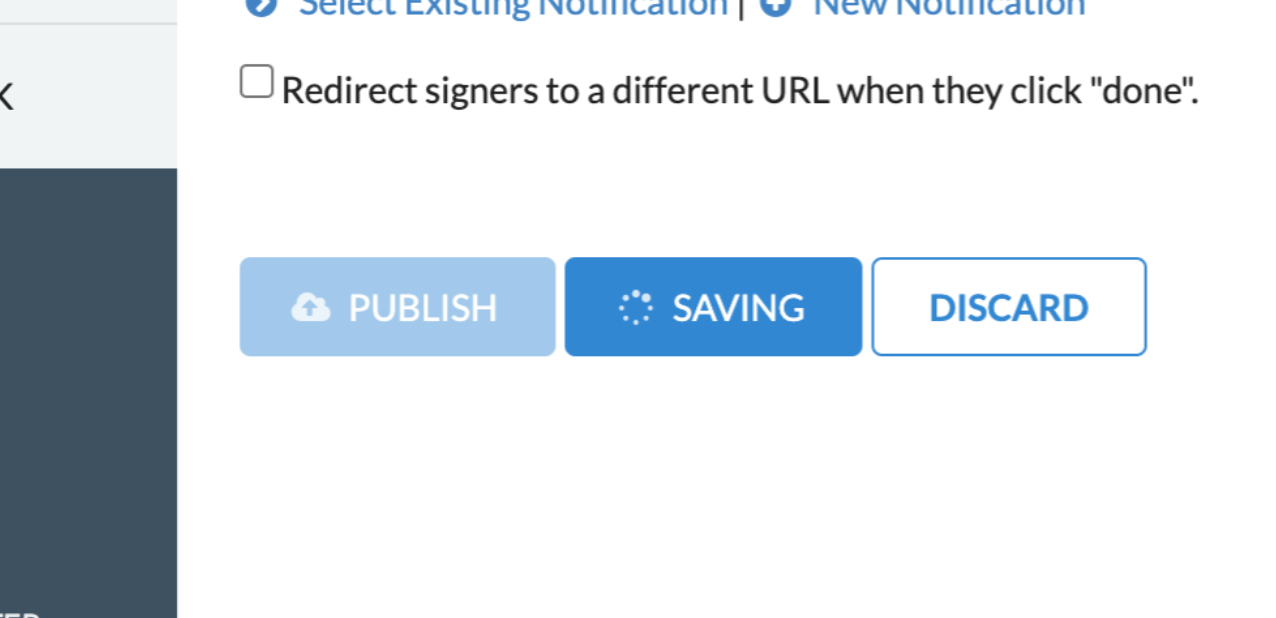
Step 9: Publish the document
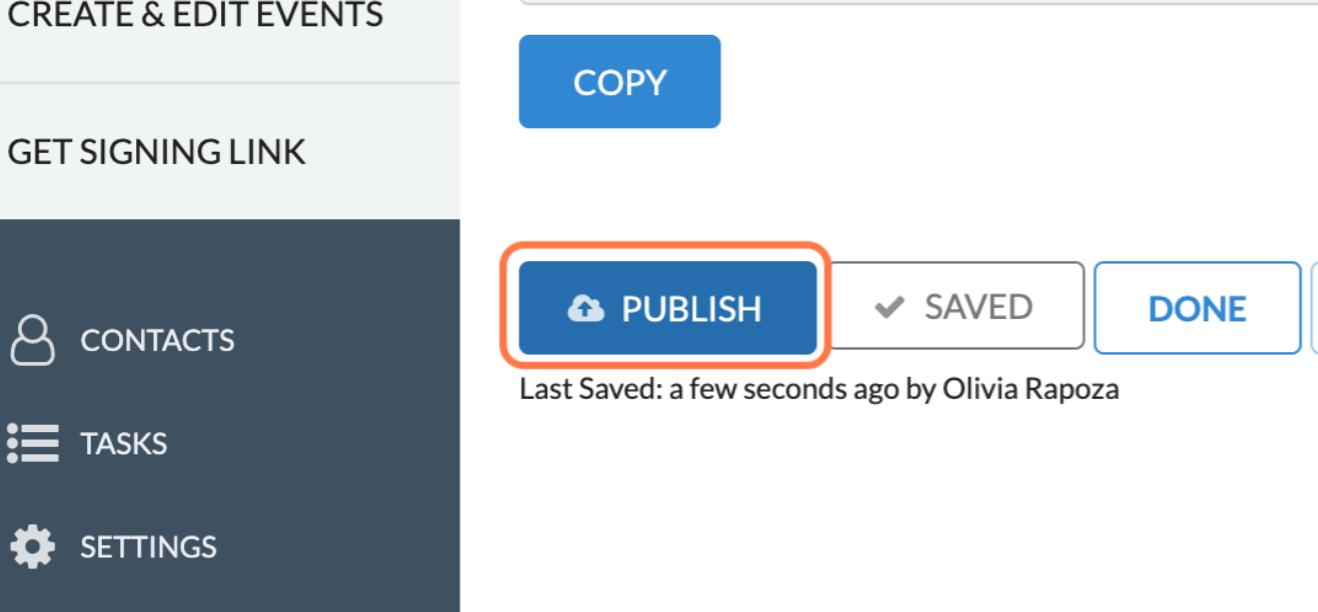
The link will not generate and the changes to any existing waivers will not be available if ‘Publish’ is not selected after saving the form.
Step 10: Copy the link provided and place it in the content tile’s CTA button as an ‘external link’
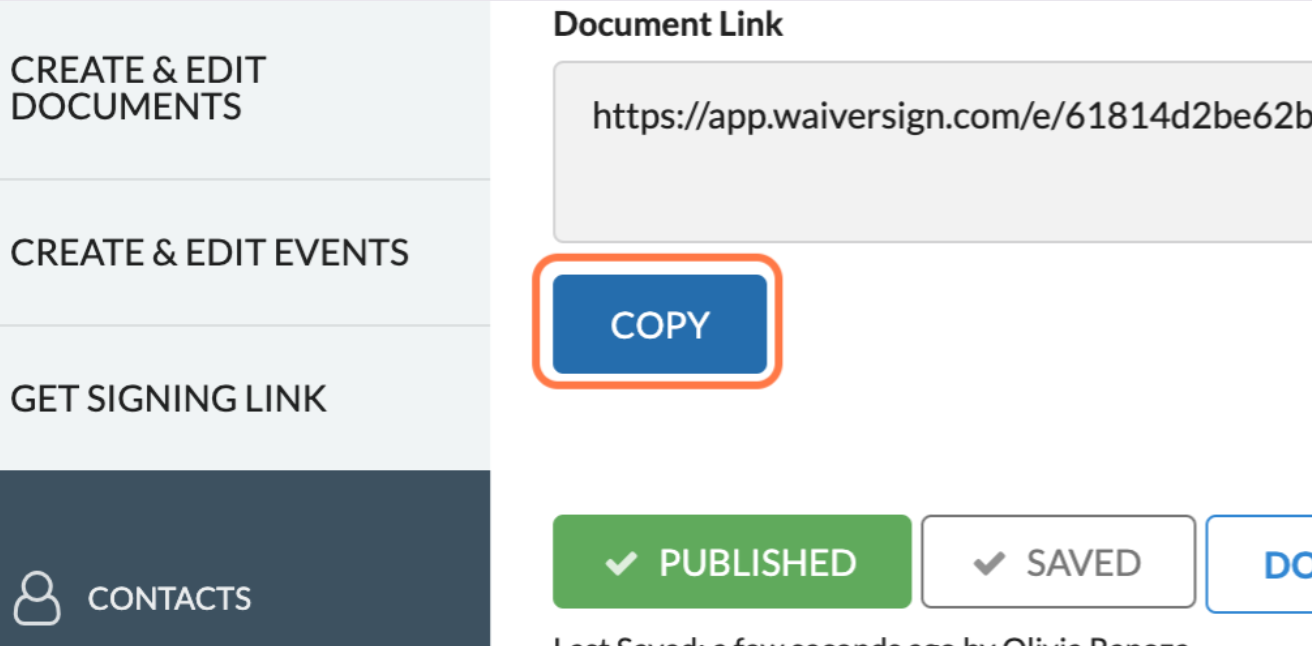
Viewing Signed Waivers
Step 1: Navigate to https://app.resmarksystems.com/login
Step 2: Navigate to ‘SIGNED DOCUMENTS’
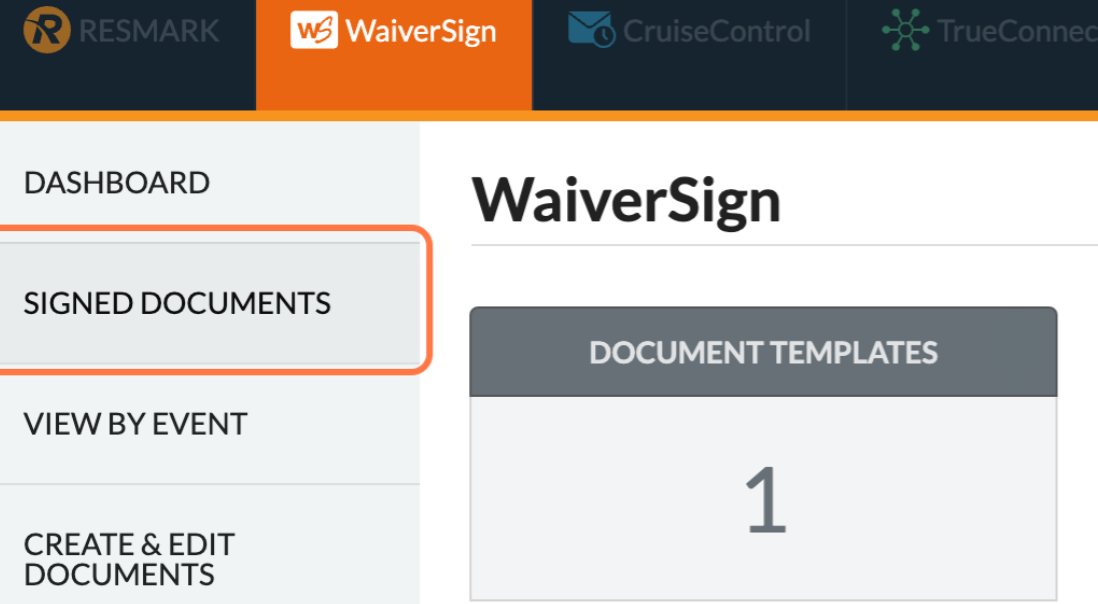
Step 3: View the sign documents in the table. The documents can be filtered by user date, name, custom fields, and document name.
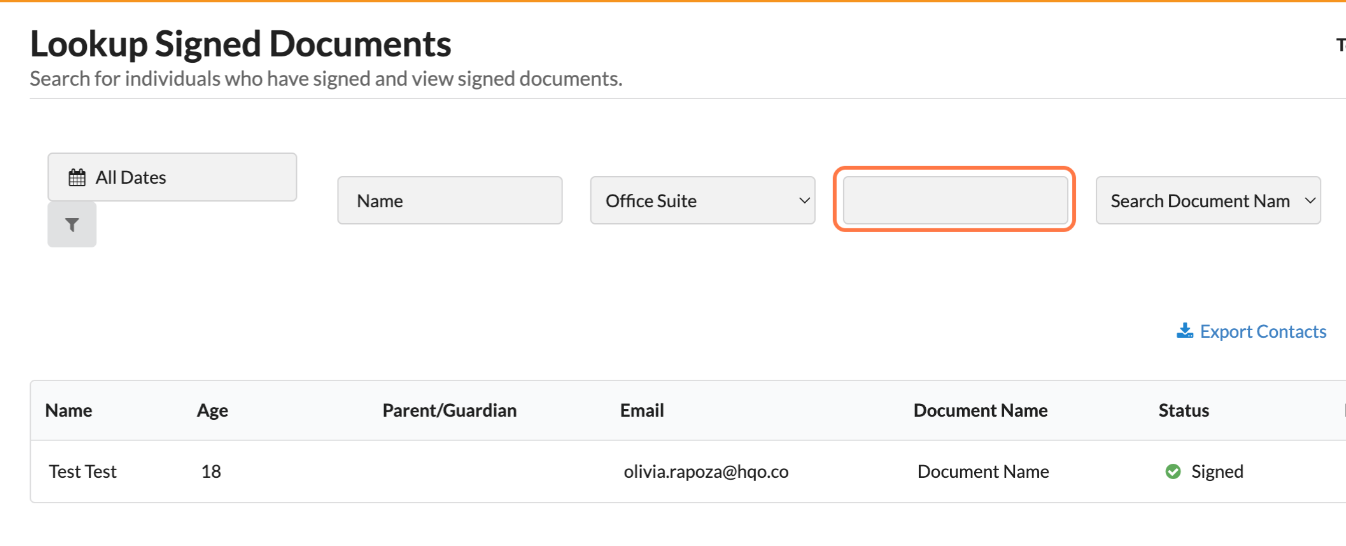
Step 4: Select “Export Documents” to send the document to your email.
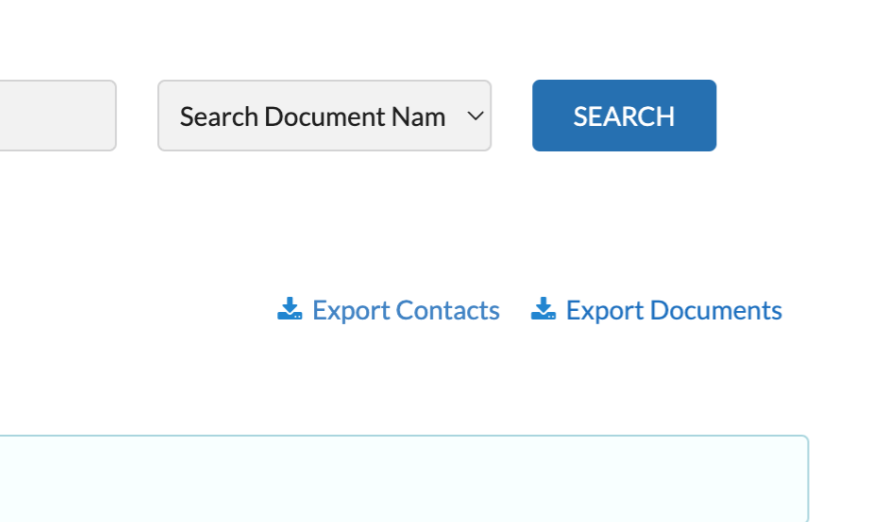
Adding to the HqO App
To add a WaiverSign form, you can include this in a Utility Button or in a CTA of a piece of content.
If you are looking to add a WaiverSign to a Utility Button, please reach out to your HqO Customer Success Manager.
If you are looking to add a WaiverSign to a piece of content, please view the instructions Content